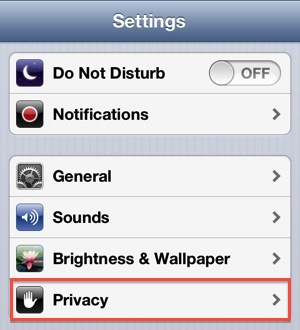
iOS 6 Privacy Settings
Apple released its latest iOS firmware in September 2012. The Cupertino-based company also included new Privacy settings into this operating system which you can access by going to Settings – Privacy. There are a lot of categories that you can manage, including Contacts, Twitter, Photos, Facebook, Location Services, etc. Once you choose a category, you will see a list of applications that request access to it. Users are able to disable and enable this access by choosing On & Off toggle for Photos, Calendars, Contacts and Reminders. It is unclear how to manage your Bluetooth Sharing section because it is hard to find out which programs are able to share data via Bluetooth.
It is unclear how to manage your Bluetooth Sharing section because it is hard to find out which programs are able to share data via Bluetooth.
Managing Facebook and Twitter
Once you go to Facebook & Twitter section you will see the list of programs that request access to your social networks account. You can manage privacy features iOS 6 for limiting ad tracking. This feature, however, can be found in Settings – General – About – Advertising. This is where users are allowed to prevent programs from using your ad identifier to serve targeted advertisements.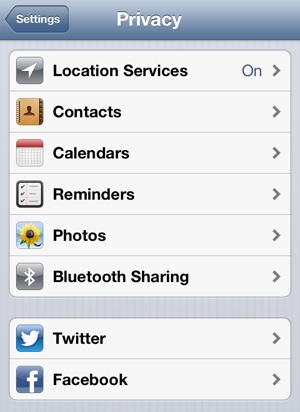
Managing Location Services
You can find location services icons of different colors next to items that use your location. The icon of purple color means that your location services were used recently. The icon of gray color means that your location was used within 24 hours. The outlined icon means that the item uses a geofence. In order to save your iOS 6 battery life you can go to Settings – Privacy – Location Services and disable location services for such applications as Cell Network Search, Genius, etc. When they learn how to privacy features iOS 6 users will be able to optimize the settings to their taste and comfort.Recent Blog

Ultimate Guide: How to turn Off Restricted Mode on iPhone?

Automate Apple GSX check result obtaining?

iRemove Unlock iPhone 5S, 5C, 5, SE, 4S/4 Software

MacOS High Sierra Features: Set Up Websites in Safari on Mac

How to Enable iOS 11 Mail Reply Notification on iPhone 7

How to Bypass Apple Watch Passcode Problem
LetsUnlock Services List

iPhone & iPad Activation Lock Bypass
Use LetsUnlock iCloud Tool to bypass Activation Lock Screen on iPhone and iPad running on iOS version up to 14.6.
Read More
Unlock Passcode Disabled iPhone or iPad
LetsUnlock iCloud Tool is ready to remove Find My and unlock your passcode disable device running on iOS 13.x.x in one click!
Read More
MacOS iCloud Activation Lock Bypass
The LetsUnlock Mac iCloud Activation Lock Bypass Tool will help you to remove Activation Lock on an iCloud locked Mac which is stuck on Activation Lock Screen with no need to enter the correct Apple ID and password.
Read More
Mac EFI Firmware Passcode Bypass
The LetsUnlock EFI Bypass Tool is a one button solution, which you click to start the EFI Unlock process. Bypass EFI with out password! Everything else does the software.
Read More
MacOS iCloud System PIN Bypass
The LetsUnlock MacOS iCloud System PIN Bypass Tool was designed to bypass iCloud PIN lock on macOS without passcode!
Read More