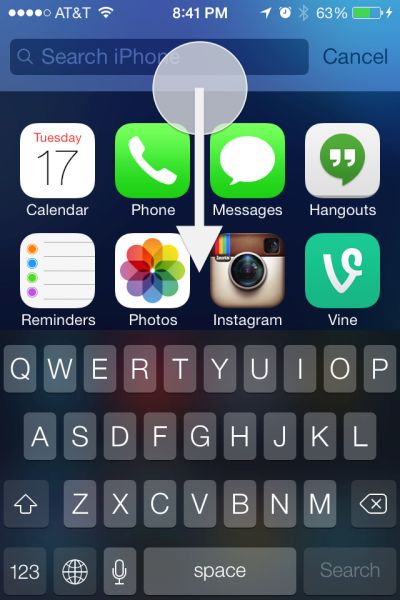
How to Hide Pictures on iPhone 6 / iPhone 7
The latest iOS 10 brings improvements and offers more options than iOS 9. Hiding images is simple. Unhiding them is also easy. When the photographs are hidden they will not show up in your Photos view. Step 1. On your iPhone you should launch Photos application. Step 2. Choose the image you prefer hiding. You might need to do a couple of clicks if the photo is placed inside particular category. Once you got to the image you need to hit it. By the way, you can always compare iPhone 7 and iPhone 7 Plus as these two models have differences. Step 3. There will be Share option at the lower left corner and you should click on this option. Step 4. Click on Hide option and select Hide Photo button to confirm you are willing to hide a photograph. Step 5. The image will be relocated and you can find it in the hidden album.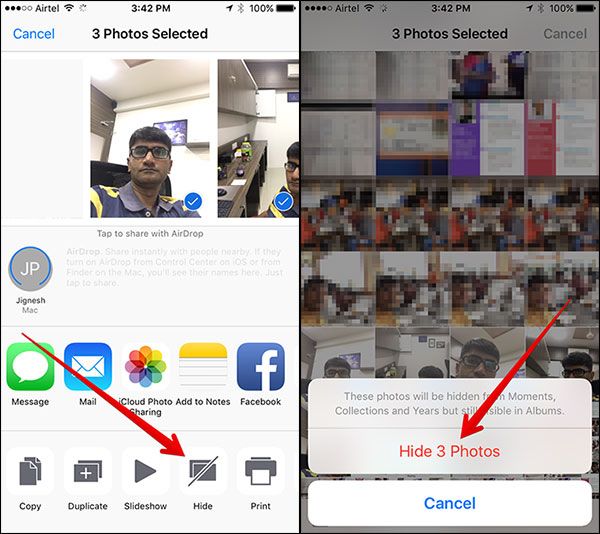
How to Unhide Pictures on iPhone
Once you are hide the photo you should learn how to ‘return’ it to the original location. iPhone photo hide feature works for both hiding and unhiding. Step 1. On your smartphone go to Photos. Step 2. Select Albums option that can be found at the bottom. Step 3. You’ll have to scroll down and choose Hidden Album. Step 4. Click on Select option that you’ll find at the top right corner to choose image you prefer unhiding. Step 5. Select Share option at the bottom and click on Unhide.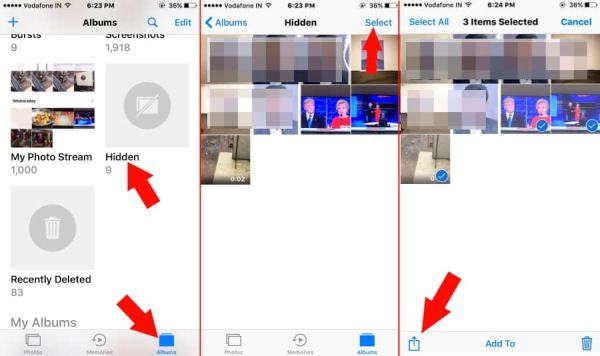 Step 6. The photo you have ‘shared’ will appear in Photos view again.
Is this everything the updated iOS 10 features can offer you? Can you get more than just hiding photos one by one? Is there a way to hide multiple images with a click? Let’s see what Apple has in terms of ‘how to hide apps on iPhone’ regarding photographs.
Step 6. The photo you have ‘shared’ will appear in Photos view again.
Is this everything the updated iOS 10 features can offer you? Can you get more than just hiding photos one by one? Is there a way to hide multiple images with a click? Let’s see what Apple has in terms of ‘how to hide apps on iPhone’ regarding photographs.
How to Hide Photos on iPhone 7 for Multiple Shots
So let’s say there is more than one image you want to hide and you don’t have much time to repeat the first instruction again and again. The simpler and faster method is the following: Step 1. Open Photos program on your handset. This is the first thing to do for hiding and unhiding. Step 2. Locate that images you wish to hide. Step 3. Click on Select to choose several photographs you prefer hiding all at once. Step 4. Click on Share feature and select Hide option. Step 5. Make sure you have confirmed your decision. Step 6. All the selected photos will be hidden. Now you have learned details about an incredible iOS 10 feature that allows hiding / unhiding your personal memories from those who take your iPhone 7 or 7 Plus and might go through the images behind your back. There will be no personal photographs in your Moments, Collections and Years as they will appear in Hidden album instead unless you choose to unhide them again.
Keep your memories under wraps and unhide photos or hide them depending on your desires. Explore iOS 10 [here are direct iOS 10 links in case you haven’t downloaded the firmware version yet but wish to be running this operating system this and next year] and learn more about your iPhone 7.
It has become easy to move from Android phones to iOS 10 device. It is also simple to backup your iPhone to external drive in case there is not enough space on your computer. Make sure you create backup copies before you install iOS 10 or update to the next iOS 10.x version.
Now you have learned details about an incredible iOS 10 feature that allows hiding / unhiding your personal memories from those who take your iPhone 7 or 7 Plus and might go through the images behind your back. There will be no personal photographs in your Moments, Collections and Years as they will appear in Hidden album instead unless you choose to unhide them again.
Keep your memories under wraps and unhide photos or hide them depending on your desires. Explore iOS 10 [here are direct iOS 10 links in case you haven’t downloaded the firmware version yet but wish to be running this operating system this and next year] and learn more about your iPhone 7.
It has become easy to move from Android phones to iOS 10 device. It is also simple to backup your iPhone to external drive in case there is not enough space on your computer. Make sure you create backup copies before you install iOS 10 or update to the next iOS 10.x version. Recent Blog

Ultimate Guide: How to turn Off Restricted Mode on iPhone?

Automate Apple GSX check result obtaining?

iRemove Unlock iPhone 5S, 5C, 5, SE, 4S/4 Software

MacOS High Sierra Features: Set Up Websites in Safari on Mac

How to Enable iOS 11 Mail Reply Notification on iPhone 7

How to Bypass Apple Watch Passcode Problem
LetsUnlock Services List

iPhone & iPad Activation Lock Bypass
Use LetsUnlock iCloud Tool to bypass Activation Lock Screen on iPhone and iPad running on iOS version up to 14.6.
Read More
Unlock Passcode Disabled iPhone or iPad
LetsUnlock iCloud Tool is ready to remove Find My and unlock your passcode disable device running on iOS 13.x.x in one click!
Read More
MacOS iCloud Activation Lock Bypass
The LetsUnlock Mac iCloud Activation Lock Bypass Tool will help you to remove Activation Lock on an iCloud locked Mac which is stuck on Activation Lock Screen with no need to enter the correct Apple ID and password.
Read More
Mac EFI Firmware Passcode Bypass
The LetsUnlock EFI Bypass Tool is a one button solution, which you click to start the EFI Unlock process. Bypass EFI with out password! Everything else does the software.
Read More
MacOS iCloud System PIN Bypass
The LetsUnlock MacOS iCloud System PIN Bypass Tool was designed to bypass iCloud PIN lock on macOS without passcode!
Read More