
How to Pair Apple Watch with New iPhone
Step 1.Take the old phone and select Apple Watch program on it. Step 2. Select MyWatch section to start unpairing process. Step 3. Click on the watch and ‘i’ icon. Step 4. Press on Unpair Apple Watch feature. You need to provide your Apple ID passcode and wait for the phone to be backuped up and your iWatch to be restored to factory settings. Now you need to switch your backup iPhone model to iPhone 7 or iPhone 7 Plus [whatever smartphone version you have]. Step 5. The smartwatch should now reboot to language display. Choose the language.
Step 6. Now it’s time to restore iPhone 7 to iTunes or iCloud backup copy you have.
Step 7. On the new iPhone 7 Plus / 7 you should launch Watch program.
Step 8. Begin to pair the smartwatch with your handset. Wait for pairing process to complete.
Step 9. Press on Restore from Backup after pairing and choose the latest backup copy of your Apple Watch. It is also sometimes needed to factory reset iPhone so you should be aware of a simple walkthrough we shared earlier. No need to reset in this guide when you only need to unpair Apple Watch and pair it back again but to a new phone.
Step 10. You’ll be asked to agree to Terms and Conditions. Afterwards you need to sign in to Apple ID, read about Shared Settings and press on OK.
Step 11. You should decide whether you want to unlock your smartwatch using smartwatch or not.
Step 12. It’s also time to set up Apple Pay and forget about smartwatch settings.
Step 5. The smartwatch should now reboot to language display. Choose the language.
Step 6. Now it’s time to restore iPhone 7 to iTunes or iCloud backup copy you have.
Step 7. On the new iPhone 7 Plus / 7 you should launch Watch program.
Step 8. Begin to pair the smartwatch with your handset. Wait for pairing process to complete.
Step 9. Press on Restore from Backup after pairing and choose the latest backup copy of your Apple Watch. It is also sometimes needed to factory reset iPhone so you should be aware of a simple walkthrough we shared earlier. No need to reset in this guide when you only need to unpair Apple Watch and pair it back again but to a new phone.
Step 10. You’ll be asked to agree to Terms and Conditions. Afterwards you need to sign in to Apple ID, read about Shared Settings and press on OK.
Step 11. You should decide whether you want to unlock your smartwatch using smartwatch or not.
Step 12. It’s also time to set up Apple Pay and forget about smartwatch settings.
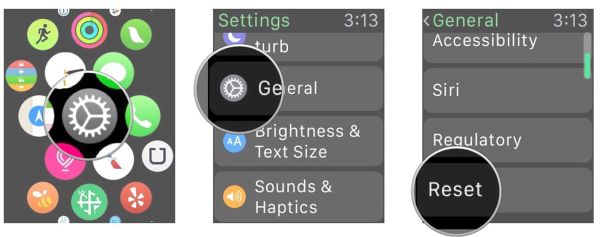
iPhone 7 Apple Watch Switch without Backup
If you don’t have iOS 10 backup [learn about the main issues and problems on iOS 10 firmware version] or iPhone 7 backup ready you can follow a different method and switch the smartwatch to newest phone without iTunes or iCloud copy. Step 1. You can Reset your watch to factory settings. You should realize that all the information will be erased from your Apple Watch. To do this you need to launch Settings and select General section – Reset option – Erase All Content on your iWatch. Step 2. Once your wearable is restored to its default settings it should automatically reboot and you’ll see the language display where you can set up the language you prefer. Step 3. Now you can open Watch program on your new generation handset and let the pairing procedure begin. Step 4. As soon as pairing has completed you can Set Up your wearable as New Apple Watch. This option will be offered to do so expect it. Step 5. Choose right or left depending on the wrist you are wearing your Watch so that this electronic gadget knows this information and works better helping with your everyday tasks. Step 6. Our simple switch Apple Watch to new iPhone guide continues. You should press on Agree to proceed. Now use Apple ID and password to log into your account. Step 7. Press on OK button once you have got acquainted with the data from Location Services / Siri / Diagnostics and think of iWatch passcode. It can be any password you’ll remember. It will be used for Watch unlock and access in the future. Step 8. If you wish to be able to unlock Apple Watch using iPhone 7 you need to select this option. Or choose not to unlock the device this way. [Use direct iOS 10 download links in case you have older smartphone version and wish to explore all the newest features].
Step 9. You also have a choice to install or not apps you have on the wearable. You can say ‘no’ for now and install them manually later on.
Apple Watch backup and syncing process can take a while. Be patient and enjoy using your smartwatch with the most recent iPhone 7 that comes with 4.7-inch screen or iPhone 7 Plus that boasts 5.5-inch screen. There are many useful iPhone 7 features you’ll fall in love with as well as amazing storage capacity that was never offered by Apple before. Customers who need more than 132GB of memory can now purchase 264GB models.
We hope our simple restore Apple Watch from backup guide was easy-to-follow. Enjoy!
Step 8. If you wish to be able to unlock Apple Watch using iPhone 7 you need to select this option. Or choose not to unlock the device this way. [Use direct iOS 10 download links in case you have older smartphone version and wish to explore all the newest features].
Step 9. You also have a choice to install or not apps you have on the wearable. You can say ‘no’ for now and install them manually later on.
Apple Watch backup and syncing process can take a while. Be patient and enjoy using your smartwatch with the most recent iPhone 7 that comes with 4.7-inch screen or iPhone 7 Plus that boasts 5.5-inch screen. There are many useful iPhone 7 features you’ll fall in love with as well as amazing storage capacity that was never offered by Apple before. Customers who need more than 132GB of memory can now purchase 264GB models.
We hope our simple restore Apple Watch from backup guide was easy-to-follow. Enjoy! Recent Blog

Ultimate Guide: How to turn Off Restricted Mode on iPhone?

Automate Apple GSX check result obtaining?

iRemove Unlock iPhone 5S, 5C, 5, SE, 4S/4 Software

MacOS High Sierra Features: Set Up Websites in Safari on Mac

How to Enable iOS 11 Mail Reply Notification on iPhone 7

How to Bypass Apple Watch Passcode Problem
LetsUnlock Services List

iPhone & iPad Activation Lock Bypass
Use LetsUnlock iCloud Tool to bypass Activation Lock Screen on iPhone and iPad running on iOS version up to 14.6.
Read More
Unlock Passcode Disabled iPhone or iPad
LetsUnlock iCloud Tool is ready to remove Find My and unlock your passcode disable device running on iOS 13.x.x in one click!
Read More
MacOS iCloud Activation Lock Bypass
The LetsUnlock Mac iCloud Activation Lock Bypass Tool will help you to remove Activation Lock on an iCloud locked Mac which is stuck on Activation Lock Screen with no need to enter the correct Apple ID and password.
Read More
Mac EFI Firmware Passcode Bypass
The LetsUnlock EFI Bypass Tool is a one button solution, which you click to start the EFI Unlock process. Bypass EFI with out password! Everything else does the software.
Read More
MacOS iCloud System PIN Bypass
The LetsUnlock MacOS iCloud System PIN Bypass Tool was designed to bypass iCloud PIN lock on macOS without passcode!
Read More