Twitter 2 Step Verification
You can turn this protection at any moment. Still it’s always great when you are a couple of steps ahead of any possible issues and secure your account from hacking. It is easy to use Twitter login verification and the set up procedure will take only a couple of minutes. So why not using it to make sure that no one can access your Twitter from iPhone or computer and get rid of any worries and problems that could trouble your mind in case anyone tries to use your account for their own needs.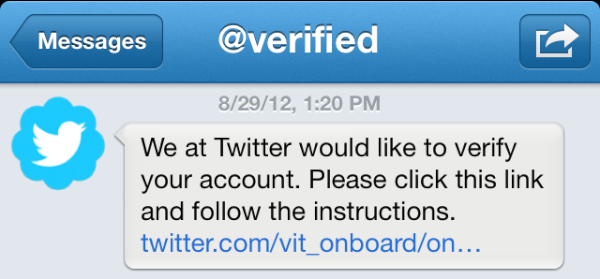 How iPhone Twitter Verification Works
What will happen after you decide to enable your two step verification for Twitter? You probably have already set up your 2-factor authentication for your Apple ID or use the same protection method for Google, WhatsApp or other accounts. Thus you should be familiar how this really works.
Once you try to login into your personal account on Twitter the app will ask you for your Twitter verification code. This is the only way how you can access it. This code will be automatically sent to your iPhone number. So you’ll get the text message and enter the password. No one else can do this unless they have both your Twitter account details and your smartphone in their hands.
How iPhone Twitter Verification Works
What will happen after you decide to enable your two step verification for Twitter? You probably have already set up your 2-factor authentication for your Apple ID or use the same protection method for Google, WhatsApp or other accounts. Thus you should be familiar how this really works.
Once you try to login into your personal account on Twitter the app will ask you for your Twitter verification code. This is the only way how you can access it. This code will be automatically sent to your iPhone number. So you’ll get the text message and enter the password. No one else can do this unless they have both your Twitter account details and your smartphone in their hands.
How to Enable Two Step Verification for Twitter on iPhone
Step 1. Launch Twitter tool on your handset. Step 2. Choose Me option from the lower right part of the screen. Step 3. You’ll see the gear icon so click on it. Step 4. Choose Settings.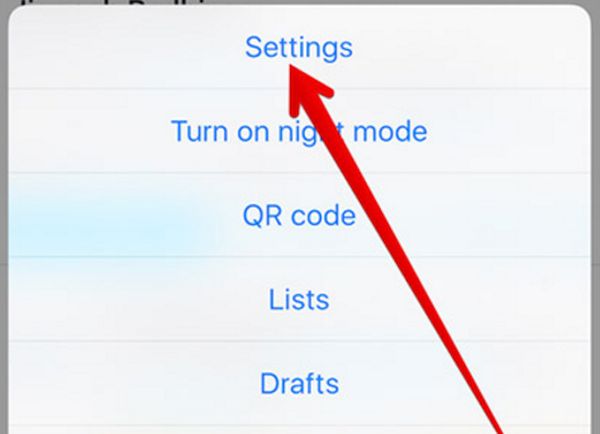 Step 5. Click on your Account and press on Security option.
Step 5. Click on your Account and press on Security option.
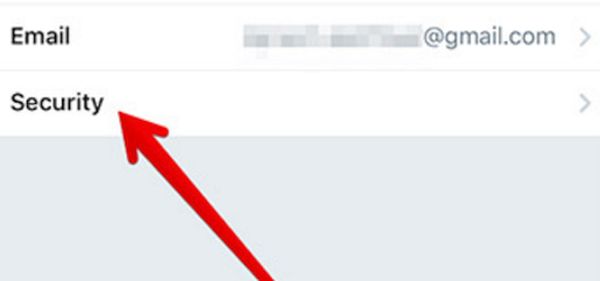 Step 6. There will be a switch near Login verification. You need to enable it and confirm your decision.
Step 6. There will be a switch near Login verification. You need to enable it and confirm your decision.
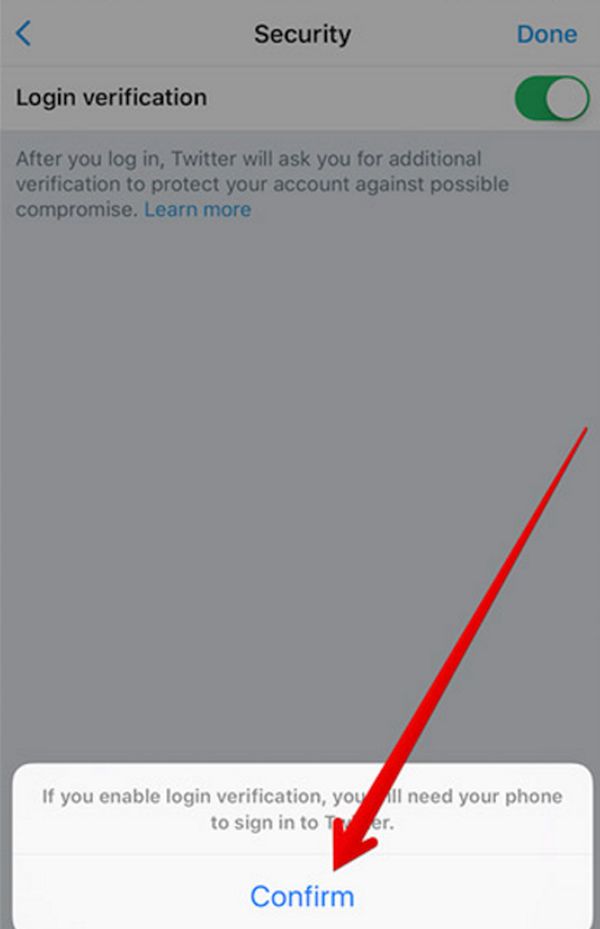 Step 7. Click on Start to proceed.
Step 8. Your Twitter Verification option on iPhone 7 should ask you to enter your passcode to enjoy the new feature.
Step 9. Double check your phone number (the one that is related to Twitter) and click on Send Code option.
Step 7. Click on Start to proceed.
Step 8. Your Twitter Verification option on iPhone 7 should ask you to enter your passcode to enjoy the new feature.
Step 9. Double check your phone number (the one that is related to Twitter) and click on Send Code option.
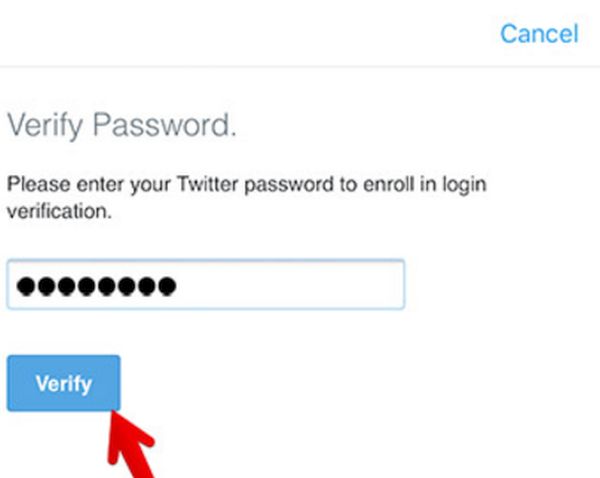 Step 10. Enter the code you have just received via SMS.
Step 11. There is special option called Get Backup Code that generates a unique code for your back up. You have to remember this number. Maybe email it to yourself or write down somewhere.
Step 12. You’ll have to type in the verification code emailed to your iPhone phone number each time you are logging into Twitter from your mobile device.
We have already explained how you can get verified on Twitter on iPhone. There is nothing complicated about protection your account from third-party access.
Similar thing can be done on the web.
Step 10. Enter the code you have just received via SMS.
Step 11. There is special option called Get Backup Code that generates a unique code for your back up. You have to remember this number. Maybe email it to yourself or write down somewhere.
Step 12. You’ll have to type in the verification code emailed to your iPhone phone number each time you are logging into Twitter from your mobile device.
We have already explained how you can get verified on Twitter on iPhone. There is nothing complicated about protection your account from third-party access.
Similar thing can be done on the web.
How to Turn on 2 Step Verification for Twitter Online
Step 1. Use your favorite mobile browser on iPhone. Step 2. Open twitter.com site and choose your profile – Settings – Privacy menu. Step 3. Look under Security. There should be Login verification feature and a box you should check next to it.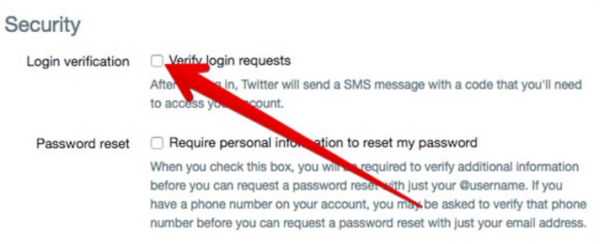 Step 4. Choose Start option and type in the passcode for your Twitter account. You should also confirm your iPhone number associated with it and press on Send code to receive a text message with a code you have to enter.
Step 5. Press on Sumbit the code.
Step 4. Choose Start option and type in the passcode for your Twitter account. You should also confirm your iPhone number associated with it and press on Send code to receive a text message with a code you have to enter.
Step 5. Press on Sumbit the code.
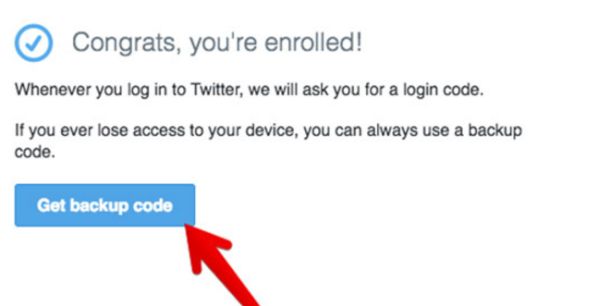 Step 6. Choose Get Backup Code as it could help you in the future. Just remember it for possible future use.
Whenever you wish to turn off your 2-factor authentication you can just follow the same guide. However instead of checking the box with Login verification option you have to deselect it. That’s simple. Just keep in mind that you have to Save your changes.
Step 6. Choose Get Backup Code as it could help you in the future. Just remember it for possible future use.
Whenever you wish to turn off your 2-factor authentication you can just follow the same guide. However instead of checking the box with Login verification option you have to deselect it. That’s simple. Just keep in mind that you have to Save your changes. Recent Blog

Ultimate Guide: How to turn Off Restricted Mode on iPhone?

Automate Apple GSX check result obtaining?

iRemove Unlock iPhone 5S, 5C, 5, SE, 4S/4 Software

MacOS High Sierra Features: Set Up Websites in Safari on Mac

How to Enable iOS 11 Mail Reply Notification on iPhone 7

How to Bypass Apple Watch Passcode Problem
LetsUnlock Services List

iPhone & iPad Activation Lock Bypass
Use LetsUnlock iCloud Tool to bypass Activation Lock Screen on iPhone and iPad running on iOS version up to 14.6.
Read More
Unlock Passcode Disabled iPhone or iPad
LetsUnlock iCloud Tool is ready to remove Find My and unlock your passcode disable device running on iOS 13.x.x in one click!
Read More
MacOS iCloud Activation Lock Bypass
The LetsUnlock Mac iCloud Activation Lock Bypass Tool will help you to remove Activation Lock on an iCloud locked Mac which is stuck on Activation Lock Screen with no need to enter the correct Apple ID and password.
Read More
Mac EFI Firmware Passcode Bypass
The LetsUnlock EFI Bypass Tool is a one button solution, which you click to start the EFI Unlock process. Bypass EFI with out password! Everything else does the software.
Read More
MacOS iCloud System PIN Bypass
The LetsUnlock MacOS iCloud System PIN Bypass Tool was designed to bypass iCloud PIN lock on macOS without passcode!
Read More