iOS 11 Tips
It is great when your storage can be fully controlled by you. Isn’t it? This is exactly what you can do following iOS 11 tricks. This mobile firmware version has a lot to offer to future users. Those who are testing it now (by the way, testing is completely free of charge) can how easily it is to free your storage without deleting any important files and information. All this is possible thanks to the iOS 11 features that make this operating system easier to control. Don’t let your storage get too low. Control it and remove the applications you don’t need or use by simply offloading them. Here is what exactly is offered in 2017. The long list of new iOS 11 features [way longer than options on iOS 10.3] gets the option to control your iPhone and iPad storage. You can now remove the programs you are not using but this action won’t remove the data and settings for such apps. In other words, you don’t risk in removing something you wish to keep for the future. You can free storage on iPhone iOS 11 manually or set it up to happen automatically for you. Anything you prefer is just fine. We’ll explain both methods and you’ll choose whatever you like the most. Having choices with iOS 11 tips and tricks is so awesome!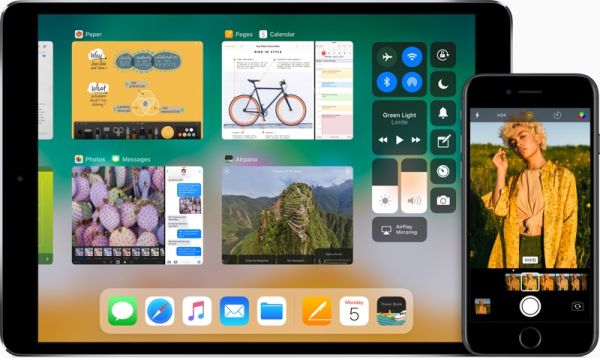
How to Offload iPhone Apps
Let’s begin our iOS 11 how to guide for removing unused programs. Firstly you should learn how to do this manually. Step 1. Update to iOS 11 beta version if you haven’t performed this action yet. This is how you can remove iOS 11 apps in the summer because the official public version will be launched in the fall. Step 2. Go to Settings to reveal the cool iOS 11 secrets. You can do this on iPhone or iPad. Step 3. Select General section. Step 4. Click on iPhone Storage menu. Step 5. Choose the application that has to be offloaded. Step 6. Confirm by clicking on Offload App option. The program will be removed from your phone however all its information will remain on your phone or tablet device. This way when you decide to install the app back sometimes in the future you’ll have all its data right on your iDevice.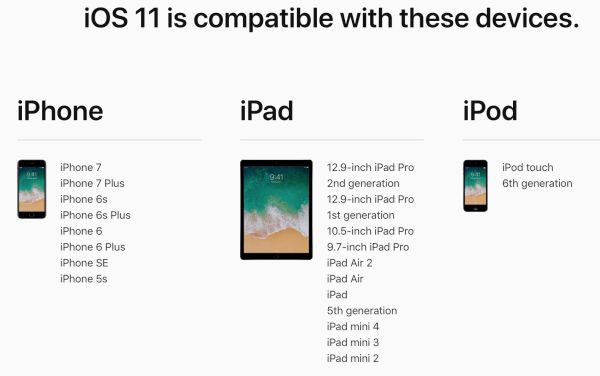
iOS 11 How to Offload Unused Applications Automatically
Now let’s make the process run on its own without your further actions. Step 1. Go to Settings on iOS 11 iPhone or iPad. Step 2. Choose General menu. Step 3. Select iPhone Storage option. Step 4. Turn on the feature called Offload Unused Apps. Step 5. That’s it. Now your device will automatically remove the programs you don’t use however all their data and files will be still stored on your iPhone. What do you think about the changes brought by iOS 11 beta? Do you like them so far or not?Recent Blog

Ultimate Guide: How to turn Off Restricted Mode on iPhone?

Automate Apple GSX check result obtaining?

iRemove Unlock iPhone 5S, 5C, 5, SE, 4S/4 Software

MacOS High Sierra Features: Set Up Websites in Safari on Mac

How to Enable iOS 11 Mail Reply Notification on iPhone 7

How to Bypass Apple Watch Passcode Problem
LetsUnlock Services List

iPhone & iPad Activation Lock Bypass
Use LetsUnlock iCloud Tool to bypass Activation Lock Screen on iPhone and iPad running on iOS version up to 14.6.
Read More
Unlock Passcode Disabled iPhone or iPad
LetsUnlock iCloud Tool is ready to remove Find My and unlock your passcode disable device running on iOS 13.x.x in one click!
Read More
MacOS iCloud Activation Lock Bypass
The LetsUnlock Mac iCloud Activation Lock Bypass Tool will help you to remove Activation Lock on an iCloud locked Mac which is stuck on Activation Lock Screen with no need to enter the correct Apple ID and password.
Read More
Mac EFI Firmware Passcode Bypass
The LetsUnlock EFI Bypass Tool is a one button solution, which you click to start the EFI Unlock process. Bypass EFI with out password! Everything else does the software.
Read More
MacOS iCloud System PIN Bypass
The LetsUnlock MacOS iCloud System PIN Bypass Tool was designed to bypass iCloud PIN lock on macOS without passcode!
Read More