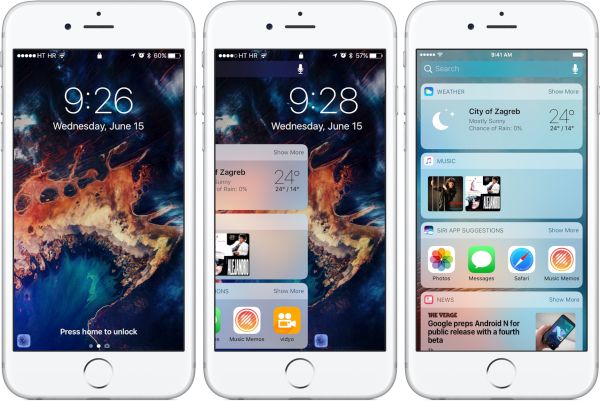
Some Details About iPhone Lock Screen Time
The iOS 10 lock screen settings allow you selecting the time for auto-lock. You can choose from 1 to 5 minutes. It is easy to adjust your personal likes to secure lock screen automatically: Step 1. To apply changes to iOS lock screen you should launch Settings on iPhone. Step 2. Go to General menu where you can play around with the auto-lock minutes. Step 3. Press on the Auto-Lock menu.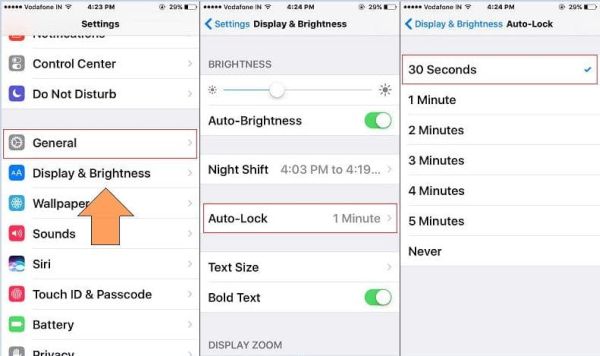 Step 4. There are several preferences to select from so choose your time.
Step 5. Now your handset will lock itself automatically one, two, three, fours or five minutes after you leave your smartphone.
Step 4. There are several preferences to select from so choose your time.
Step 5. Now your handset will lock itself automatically one, two, three, fours or five minutes after you leave your smartphone.
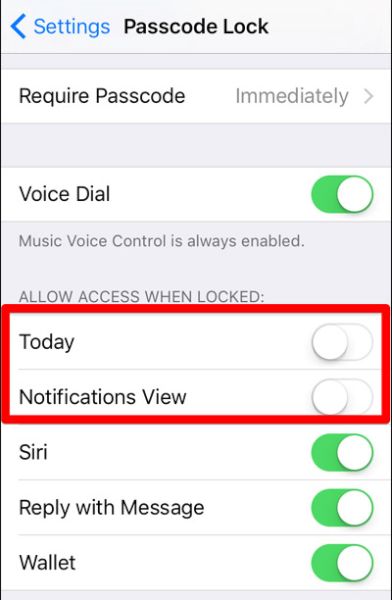
iPhone Lock Screen Settings & Options
The interesting list of iOS 10 features and secrets becomes longer when you t the various iOS lock screen widgets and possibilities. You can do so many things while the display is locked. Here is what your gadget still allows you doing: * Wallet can be easily accessed * Get Today View while the screen is locked * Respond to your messages from iPhone lock screen * Enjoy Notifications View as well as Home Control options on-the-go Of course, all these opportunities don’t like like a good protection. If someone has your phone he or she can possibly pay for goods and access some parts of the system. Is there any smart lockscreen protector you can additionally use for better security? A lot of users are happy with the fingerprint screen lock feature still sometimes you need much more than you already have. How can you use the 2016 mobile firmware update? Does redesigned Lock screen bring impressive changes in the Settings as well?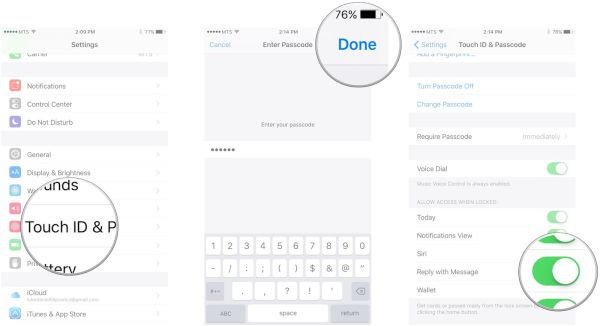
How to Secure Lock Screen on iPhone Running iOS 10
Luckily there are safeguard features you can take advantage of. Just learn some tips and tricks. The real fingerprint lock screen option can be secured using the following guide which supports both iPhone and iPad updated to the most recent operating system [the best way to protect your handset is to turn off respond to message from iOS 10 lock screen]: Step 1. Take your phone and go to Settings. Step 2. Select Touch ID & Passcode option. Step 3. You’ll have to provide your passcode, don’t worry. Step 4. You can now see the Reply with Message feature. Disable it by using the toggle. Step 5. If the option from Step 4 is grayed out it means your passcode / Touch ID is disabled. Step 6. Now get back to Settings in order to turn off access to your phone Home control, widgets and wallet.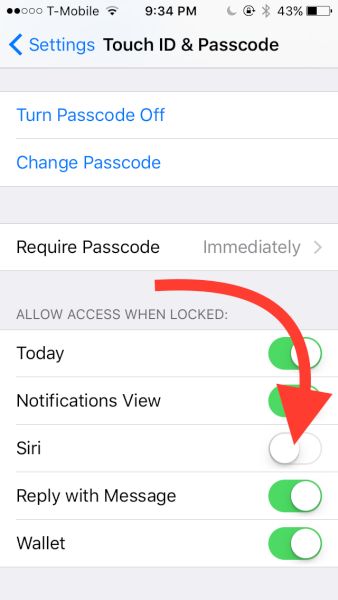 Step 7. Select Touch ID & Passcode section.
Step 8. Do you see the option called Allow Access When Locked? Disable the toggle under it for Today View, Home Control, Wallet, Notifications View. Don’t forget about the widgets section.
Step 9. There is something else you should do. You can turn off some particular programs from sending you notifications via Settings – Notifications where you can click on the iOS 10 app for which you want to turn off the notifications.
Step 10. Don’t forget to disable the Allow Notifications feature.
Step 11. You can turn off Show Previews via Settings – Notifications – Messages in order to disable such previous for Messages program, Facebook Messenger and WhatsApp.
Is there anything else you can turn off to secure your lock screen iPhone? Sure. You can also make sure that no one can quickly access your Camera when the display is locked. Do this via Settings – General – Restrictions where you have to enter your Restrictions passcode and toggle off Camera.
Once you have disabled all the Lock Screen apps, notifications and widgets your iPhone will be better protected while being locked by you.
Step 7. Select Touch ID & Passcode section.
Step 8. Do you see the option called Allow Access When Locked? Disable the toggle under it for Today View, Home Control, Wallet, Notifications View. Don’t forget about the widgets section.
Step 9. There is something else you should do. You can turn off some particular programs from sending you notifications via Settings – Notifications where you can click on the iOS 10 app for which you want to turn off the notifications.
Step 10. Don’t forget to disable the Allow Notifications feature.
Step 11. You can turn off Show Previews via Settings – Notifications – Messages in order to disable such previous for Messages program, Facebook Messenger and WhatsApp.
Is there anything else you can turn off to secure your lock screen iPhone? Sure. You can also make sure that no one can quickly access your Camera when the display is locked. Do this via Settings – General – Restrictions where you have to enter your Restrictions passcode and toggle off Camera.
Once you have disabled all the Lock Screen apps, notifications and widgets your iPhone will be better protected while being locked by you. Recent Blog

Ultimate Guide: How to turn Off Restricted Mode on iPhone?

Automate Apple GSX check result obtaining?

iRemove Unlock iPhone 5S, 5C, 5, SE, 4S/4 Software

MacOS High Sierra Features: Set Up Websites in Safari on Mac

How to Enable iOS 11 Mail Reply Notification on iPhone 7

How to Bypass Apple Watch Passcode Problem
LetsUnlock Services List

iPhone & iPad Activation Lock Bypass
Use LetsUnlock iCloud Tool to bypass Activation Lock Screen on iPhone and iPad running on iOS version up to 14.6.
Read More
Unlock Passcode Disabled iPhone or iPad
LetsUnlock iCloud Tool is ready to remove Find My and unlock your passcode disable device running on iOS 13.x.x in one click!
Read More
MacOS iCloud Activation Lock Bypass
The LetsUnlock Mac iCloud Activation Lock Bypass Tool will help you to remove Activation Lock on an iCloud locked Mac which is stuck on Activation Lock Screen with no need to enter the correct Apple ID and password.
Read More
Mac EFI Firmware Passcode Bypass
The LetsUnlock EFI Bypass Tool is a one button solution, which you click to start the EFI Unlock process. Bypass EFI with out password! Everything else does the software.
Read More
MacOS iCloud System PIN Bypass
The LetsUnlock MacOS iCloud System PIN Bypass Tool was designed to bypass iCloud PIN lock on macOS without passcode!
Read More