iPad Pro with iOS 11
Your iPad Pro can get more functions and this is something really incredible. What can you move? Anything. Just anything. The cool feature works for different types of files, including documents, photos and even URL links. The images and pictures can be moved between folders and applications. The cool iOS 11 option [it is easy to save GIFs images on iPhone and iPad and all these pictures will remain alive] is supported throughout the system. You can test it within iBooks app, Messages, Home Screen, Pages, Maps etc. The list also includes Photos, Files, mobile browser Safari, News… In other words, you can use the drag and drop feature in different applications once you update to iOS 11 beta. It might be buggy so you should backup before installing any versions for testing. Some experts say that it is better to play with betas on a secondary device saving your primary iPad Pro for the official operating system.
How to Use iOS 11 Drag and Drop on iPad Pro
Step 1. Make sure you are running the most recent ‘fruit’ firmware version as your iPad Pro will not support the nice drag-and-drop option on iOS 10.3 or previous software. Step 2. Launch the application that supports the feature and which files you need to move around. Step 3. Touch-hold the file, photo or content you want to move and just drag it towards your Home button. Step 4. Now there are several steps you can take:- Click on Home button one time and you will go to your Home screen
- Press it twice and you will get to the recently launched applications in iOS 11 App Switcher
- Swipe up from the bottom of the display and you’ll get to Dock
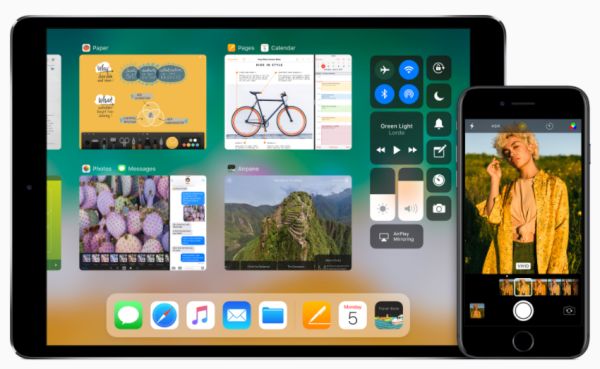
Move Multiple Files on iPad
If you want to drag and drop more than one image or other file between apps you can use the feature and move multiple contents around: Step 1. Launch the program from where you want to move several files at once. Step 2. Click on Browse. Step 3. Choose the location where you want to move files. It could be your iCloud or something else. Step 4. Open that folder and click-hold documents or files while you choose Home screen, App Switcher or Dock. Step 5. Drop the docs.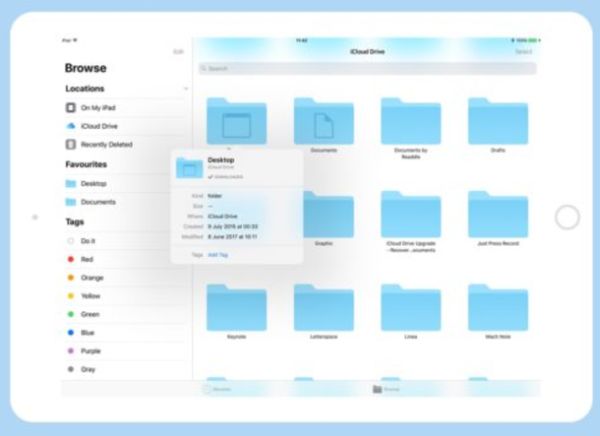 Here is how this feature is working in your iOS 11 Files App:
Step 1. Launch Files on iPad Pro once you have installed the latest software beta.
Step 2. Click on Browse option.
Step 3. Choose the folder where the files are saved. For example, you can use your iCloud Drive or other location.
Step 4. Click-hold the file you need to drag into a different location.
Step 5. Keep holding that file while you click on the back button (you can see it at the upper right part of the screen).
Step 6. Find the folder where the files should be moved to while still pressing on the file.
Step 7. Drop the files into the corrent folder.
That’s it.
Here is how this feature is working in your iOS 11 Files App:
Step 1. Launch Files on iPad Pro once you have installed the latest software beta.
Step 2. Click on Browse option.
Step 3. Choose the folder where the files are saved. For example, you can use your iCloud Drive or other location.
Step 4. Click-hold the file you need to drag into a different location.
Step 5. Keep holding that file while you click on the back button (you can see it at the upper right part of the screen).
Step 6. Find the folder where the files should be moved to while still pressing on the file.
Step 7. Drop the files into the corrent folder.
That’s it. Recent Blog

Ultimate Guide: How to turn Off Restricted Mode on iPhone?

Automate Apple GSX check result obtaining?

iRemove Unlock iPhone 5S, 5C, 5, SE, 4S/4 Software

MacOS High Sierra Features: Set Up Websites in Safari on Mac

How to Enable iOS 11 Mail Reply Notification on iPhone 7

How to Bypass Apple Watch Passcode Problem
LetsUnlock Services List

iPhone & iPad Activation Lock Bypass
Use LetsUnlock iCloud Tool to bypass Activation Lock Screen on iPhone and iPad running on iOS version up to 14.6.
Read More
Unlock Passcode Disabled iPhone or iPad
LetsUnlock iCloud Tool is ready to remove Find My and unlock your passcode disable device running on iOS 13.x.x in one click!
Read More
MacOS iCloud Activation Lock Bypass
The LetsUnlock Mac iCloud Activation Lock Bypass Tool will help you to remove Activation Lock on an iCloud locked Mac which is stuck on Activation Lock Screen with no need to enter the correct Apple ID and password.
Read More
Mac EFI Firmware Passcode Bypass
The LetsUnlock EFI Bypass Tool is a one button solution, which you click to start the EFI Unlock process. Bypass EFI with out password! Everything else does the software.
Read More
MacOS iCloud System PIN Bypass
The LetsUnlock MacOS iCloud System PIN Bypass Tool was designed to bypass iCloud PIN lock on macOS without passcode!
Read More