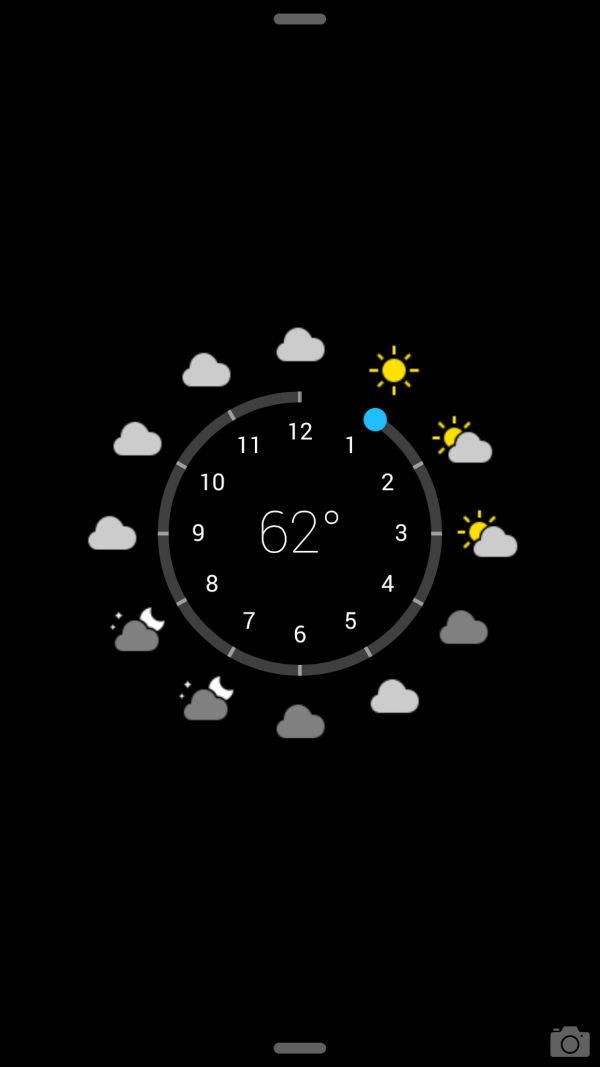
How to Get iPhone Apple Watch Widgets Free Guide
Step 1. Remember that this works on jailbroken iOS 8 devices. Step 2. Before you will download the widgets you have to add one repo to your Cydia sources. Here it is: http://sniperger.github.io/cydia. Step 3. After the repository has been added you can download the following widgets meant for the Apple Watch on your iPhone: Simple, Chronograph, Weather for LockHTML 4. Step 4. With LockHTML settings you can easily use these widgets. However, if you don’t have it you can use another free tool called GroovyLock that can also install the widgets for free. Step 5. Go to iFile and to /var/mobile/Library/LockHTML where you should copy the files to /var/mobile/Library/GroovyLock. Step 6. The widgets will appear in the GroovyLock settings where you can simply apply them.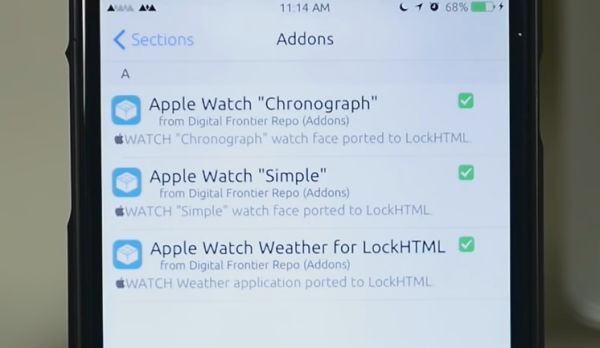 How to Edit Watch Weather Widget on iPhone
Step 1. You Weather widget has to show the correct weather for you. Launch iFile and find weather.js file you will have to edit.
Step 2. For LockHTML users you should go to: /var/mobile/Library/LockHTML/WATCH – Weather.theme/weather.js
For GroovyLock you have to go to: /var/mobile/Library/LockHTML/WATCH – Weather.theme/weather.js
- in both programs you have to click on Text Viewer.
Step 3. To edit line 2 in weather.js you should input WOEID information which you can get via http://woeid.rosselliot.co.nz/lookup/ [you’ll apply your location].
Step 4. To edit line 3 you should change ‘imperial’ to ‘metric.’
Step 5. To edit line 4 you’ll need to simply change your time zone.
Step 6. The iPhone has to be respringed.
Step 7. The Weather widget should now display correct information.
How to Edit Watch Weather Widget on iPhone
Step 1. You Weather widget has to show the correct weather for you. Launch iFile and find weather.js file you will have to edit.
Step 2. For LockHTML users you should go to: /var/mobile/Library/LockHTML/WATCH – Weather.theme/weather.js
For GroovyLock you have to go to: /var/mobile/Library/LockHTML/WATCH – Weather.theme/weather.js
- in both programs you have to click on Text Viewer.
Step 3. To edit line 2 in weather.js you should input WOEID information which you can get via http://woeid.rosselliot.co.nz/lookup/ [you’ll apply your location].
Step 4. To edit line 3 you should change ‘imperial’ to ‘metric.’
Step 5. To edit line 4 you’ll need to simply change your time zone.
Step 6. The iPhone has to be respringed.
Step 7. The Weather widget should now display correct information. Recent Blog

Ultimate Guide: How to turn Off Restricted Mode on iPhone?

Automate Apple GSX check result obtaining?

iRemove Unlock iPhone 5S, 5C, 5, SE, 4S/4 Software

MacOS High Sierra Features: Set Up Websites in Safari on Mac

How to Enable iOS 11 Mail Reply Notification on iPhone 7

How to Bypass Apple Watch Passcode Problem
LetsUnlock Services List

iPhone & iPad Activation Lock Bypass
Use LetsUnlock iCloud Tool to bypass Activation Lock Screen on iPhone and iPad running on iOS version up to 14.6.
Read More
Unlock Passcode Disabled iPhone or iPad
LetsUnlock iCloud Tool is ready to remove Find My and unlock your passcode disable device running on iOS 13.x.x in one click!
Read More
MacOS iCloud Activation Lock Bypass
The LetsUnlock Mac iCloud Activation Lock Bypass Tool will help you to remove Activation Lock on an iCloud locked Mac which is stuck on Activation Lock Screen with no need to enter the correct Apple ID and password.
Read More
Mac EFI Firmware Passcode Bypass
The LetsUnlock EFI Bypass Tool is a one button solution, which you click to start the EFI Unlock process. Bypass EFI with out password! Everything else does the software.
Read More
MacOS iCloud System PIN Bypass
The LetsUnlock MacOS iCloud System PIN Bypass Tool was designed to bypass iCloud PIN lock on macOS without passcode!
Read More