iPhone VPN Configuration
You must have heard about WannaCray Ransomware hackers who attacked a lot of people from different countries, stole their personal information and asked for money to return it back. They managed to attack personal computers and are discussed by a lot of us since users are looking for a way how to protect their data from such attackes in the future. What does VPN on iPhone do? You can try using VPN applications on iOS 10 phone to add some extra protection to your device. Before you set up VPN on iPhone let’s understand that these three letters mean. The name stands for Virtual Private Network. Use it to protect you information.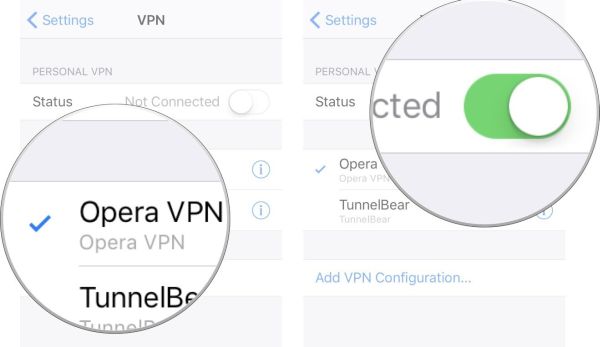
How to Setup VPN on iPhone 6, 7 for Free
You’ll have to download trusted application that helps you choose your virtual location and hide the real ip address. Hackers and trackers shouldn’t be able to track you this way. This way you can surf online and not worry about staying secured. Step 1. Download the application for your iPhone 7 or 6. It can be any interesting VPN program from the App Store. Step 2. Open the program. Step 3. Go to Settings on your phone to adjust VPN on iPhone 7 or other model. Step 4. Click on VPN option. Step 5. Now let’s learn how to configure VPN on iPhone. You’ll have to get some information before setting up the service. What do you need to know? You have to learn your server name, username, remote ID and your passcode. Sometimes this information can be obtained from system administrator. Step 6. There should be a toggle for enabling your VPN. More iOS 10.3 iPhone VPN settings are available to those who downloaded severall applications. Step 7. Click on the client and once you enable the service you can add all the configurations manually.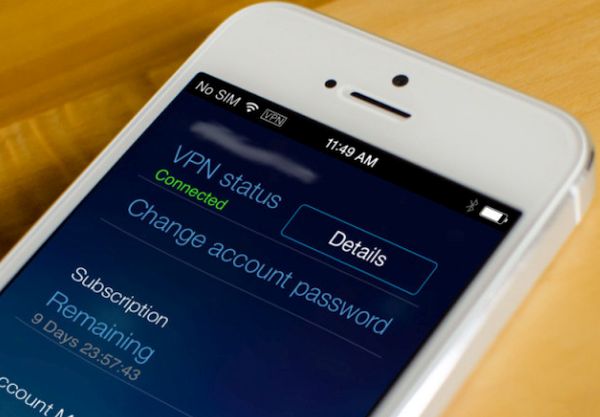 Step 8. You have to Add VPN Configuration after you turn on this option on your iPhone.
Step 9. Choose your Type from the 3 main features you can see. It could be IPSec, IKEv2 or L2TP.
Step 10. Now you should select Add Configuration and provide your settings. You’ll have to name the server, enter its description and type in the remote ID.
Step 11. Type in the login credentials (username and password) and choose Auto or Manual feature for proxy settings and click on Done.
You can try using different VPN settings with your mobile device and on your desktop computer. Keeping your personal information private is extremely important nowadays as there are a lot of hackers and scammers out there who might want to access your device distantly and steal your files, passwords and other content.
Step 8. You have to Add VPN Configuration after you turn on this option on your iPhone.
Step 9. Choose your Type from the 3 main features you can see. It could be IPSec, IKEv2 or L2TP.
Step 10. Now you should select Add Configuration and provide your settings. You’ll have to name the server, enter its description and type in the remote ID.
Step 11. Type in the login credentials (username and password) and choose Auto or Manual feature for proxy settings and click on Done.
You can try using different VPN settings with your mobile device and on your desktop computer. Keeping your personal information private is extremely important nowadays as there are a lot of hackers and scammers out there who might want to access your device distantly and steal your files, passwords and other content. Recent Blog

Ultimate Guide: How to turn Off Restricted Mode on iPhone?

Automate Apple GSX check result obtaining?

iRemove Unlock iPhone 5S, 5C, 5, SE, 4S/4 Software

MacOS High Sierra Features: Set Up Websites in Safari on Mac

How to Enable iOS 11 Mail Reply Notification on iPhone 7

How to Bypass Apple Watch Passcode Problem
LetsUnlock Services List

iPhone & iPad Activation Lock Bypass
Use LetsUnlock iCloud Tool to bypass Activation Lock Screen on iPhone and iPad running on iOS version up to 14.6.
Read More
Unlock Passcode Disabled iPhone or iPad
LetsUnlock iCloud Tool is ready to remove Find My and unlock your passcode disable device running on iOS 13.x.x in one click!
Read More
MacOS iCloud Activation Lock Bypass
The LetsUnlock Mac iCloud Activation Lock Bypass Tool will help you to remove Activation Lock on an iCloud locked Mac which is stuck on Activation Lock Screen with no need to enter the correct Apple ID and password.
Read More
Mac EFI Firmware Passcode Bypass
The LetsUnlock EFI Bypass Tool is a one button solution, which you click to start the EFI Unlock process. Bypass EFI with out password! Everything else does the software.
Read More
MacOS iCloud System PIN Bypass
The LetsUnlock MacOS iCloud System PIN Bypass Tool was designed to bypass iCloud PIN lock on macOS without passcode!
Read More