 Step 1. To investigate and track your iPhone battery usage in iOS 8, first you should go into Settings.
Step 2. Then click on General and then Usage.
Step 3. By default the Battery Percentage is turned off ( in iOS 8 update). It would be better to turn it on, because it will give you a representation of what your battery life is as opposed to the picture of the battery.
Step 1. To investigate and track your iPhone battery usage in iOS 8, first you should go into Settings.
Step 2. Then click on General and then Usage.
Step 3. By default the Battery Percentage is turned off ( in iOS 8 update). It would be better to turn it on, because it will give you a representation of what your battery life is as opposed to the picture of the battery.
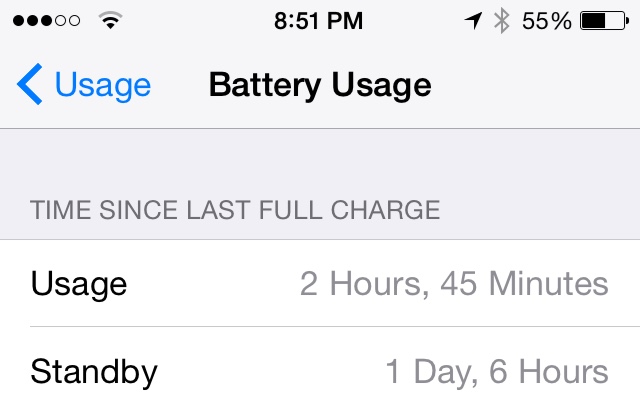 Step 4. Clicking on Battery Usage you will first see the Time Since Last Full Charge. It shows you your Usage, how long you have actually been engaged with the device using the display. It also will show you how long the device has been idle and not been used(Standby).
Step 5. If you scroll down and look carefully there will be suggestions to increase your battery usage. The first suggestion would be to reduce the brightness of your display. It recommended not to reduce brightness. Because you will strain your eyes. The second suggestion would be to enable Auto Brightness .It means that it will adjust the display’s brightness automatically based off your surroundings. Another suggestion it is to turn WiFi on. When you use WiFi to access data, it uses less battery power than a cellular network connection.
Another information that you will see on the screen are a list of the apps and how much the app used the battery. It can help you determine if you are constantly using certain apps or it could be due to background activity. You can view battery usage in the Last 24 Hours . And also you can click on the Last 7 Days.
Step 4. Clicking on Battery Usage you will first see the Time Since Last Full Charge. It shows you your Usage, how long you have actually been engaged with the device using the display. It also will show you how long the device has been idle and not been used(Standby).
Step 5. If you scroll down and look carefully there will be suggestions to increase your battery usage. The first suggestion would be to reduce the brightness of your display. It recommended not to reduce brightness. Because you will strain your eyes. The second suggestion would be to enable Auto Brightness .It means that it will adjust the display’s brightness automatically based off your surroundings. Another suggestion it is to turn WiFi on. When you use WiFi to access data, it uses less battery power than a cellular network connection.
Another information that you will see on the screen are a list of the apps and how much the app used the battery. It can help you determine if you are constantly using certain apps or it could be due to background activity. You can view battery usage in the Last 24 Hours . And also you can click on the Last 7 Days.
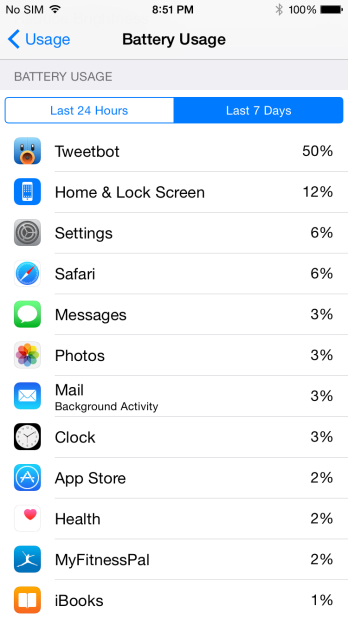 Here are some reasons why apps use a lot of the battery:
• The app is being constantly used.
• The app is being used in the background. For example, it could be, uploading content, downloading content, using streaming audio or location services.
• The app is not working properly. The app can be constantly crashing or the app in barely usage.
• The app is being used in an area with poor cellular service. It puts more work on the battery and drains it quickly.
• The app is using AirPlay. The app is streaming audio to AirPlay speakers, or video to an Apple TV.
Here are some reasons why apps use a lot of the battery:
• The app is being constantly used.
• The app is being used in the background. For example, it could be, uploading content, downloading content, using streaming audio or location services.
• The app is not working properly. The app can be constantly crashing or the app in barely usage.
• The app is being used in an area with poor cellular service. It puts more work on the battery and drains it quickly.
• The app is using AirPlay. The app is streaming audio to AirPlay speakers, or video to an Apple TV.
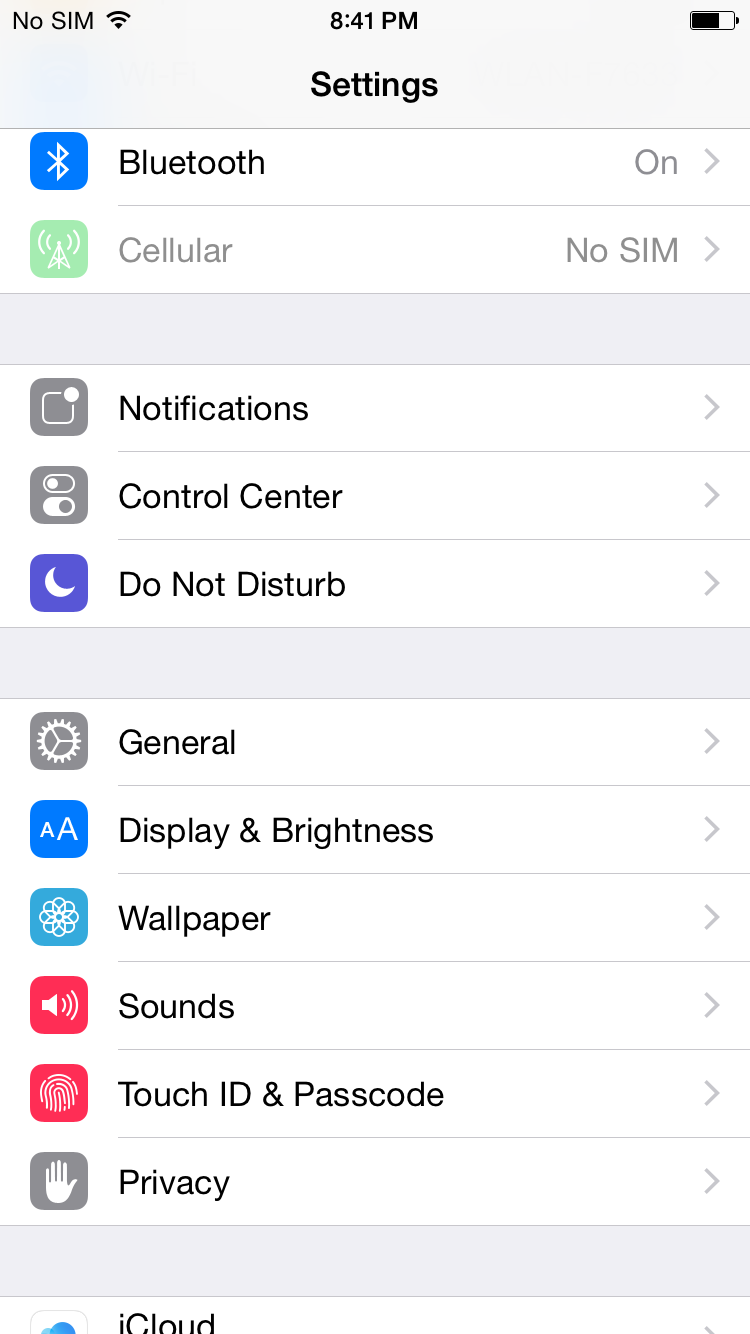 When you look through these tools it will help to know the percentage usage of the battery by every app. For example, if your iPhone has 80% battery but it lists that Audio has used 50%. It means that Audio used 10% of your battery’s power. You should use this tool to check the app usage when you think there are some issues with the battery. If it is draining faster than usual. Then you will know what apps that are draining the battery you should fix.
When you look through these tools it will help to know the percentage usage of the battery by every app. For example, if your iPhone has 80% battery but it lists that Audio has used 50%. It means that Audio used 10% of your battery’s power. You should use this tool to check the app usage when you think there are some issues with the battery. If it is draining faster than usual. Then you will know what apps that are draining the battery you should fix. Recent Blog

Ultimate Guide: How to turn Off Restricted Mode on iPhone?

Automate Apple GSX check result obtaining?

iRemove Unlock iPhone 5S, 5C, 5, SE, 4S/4 Software

MacOS High Sierra Features: Set Up Websites in Safari on Mac

How to Enable iOS 11 Mail Reply Notification on iPhone 7

How to Bypass Apple Watch Passcode Problem
LetsUnlock Services List

iPhone & iPad Activation Lock Bypass
Use LetsUnlock iCloud Tool to bypass Activation Lock Screen on iPhone and iPad running on iOS version up to 14.6.
Read More
Unlock Passcode Disabled iPhone or iPad
LetsUnlock iCloud Tool is ready to remove Find My and unlock your passcode disable device running on iOS 13.x.x in one click!
Read More
MacOS iCloud Activation Lock Bypass
The LetsUnlock Mac iCloud Activation Lock Bypass Tool will help you to remove Activation Lock on an iCloud locked Mac which is stuck on Activation Lock Screen with no need to enter the correct Apple ID and password.
Read More
Mac EFI Firmware Passcode Bypass
The LetsUnlock EFI Bypass Tool is a one button solution, which you click to start the EFI Unlock process. Bypass EFI with out password! Everything else does the software.
Read More
MacOS iCloud System PIN Bypass
The LetsUnlock MacOS iCloud System PIN Bypass Tool was designed to bypass iCloud PIN lock on macOS without passcode!
Read More