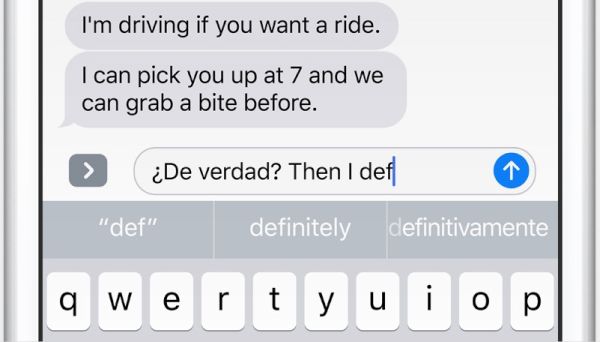
Multilingual Typing iOS 10
Here are some details about the cool option. It is really unique for iOS 10 users only. If you are still running iOS 9 platform you’ll have to upgrade in order to enjoy the feature. Those of you who know several languages and wish to use all or some of them in your messages can simplify this task with the help of QuickType option. This keyboard is updated and improved. It allows you working with multiple languages at the same time and you won’t even need to switch your keyboard. How cool does it sound? You just need to change the settings and get some files. Remember that the feature won’t work unless you set it up.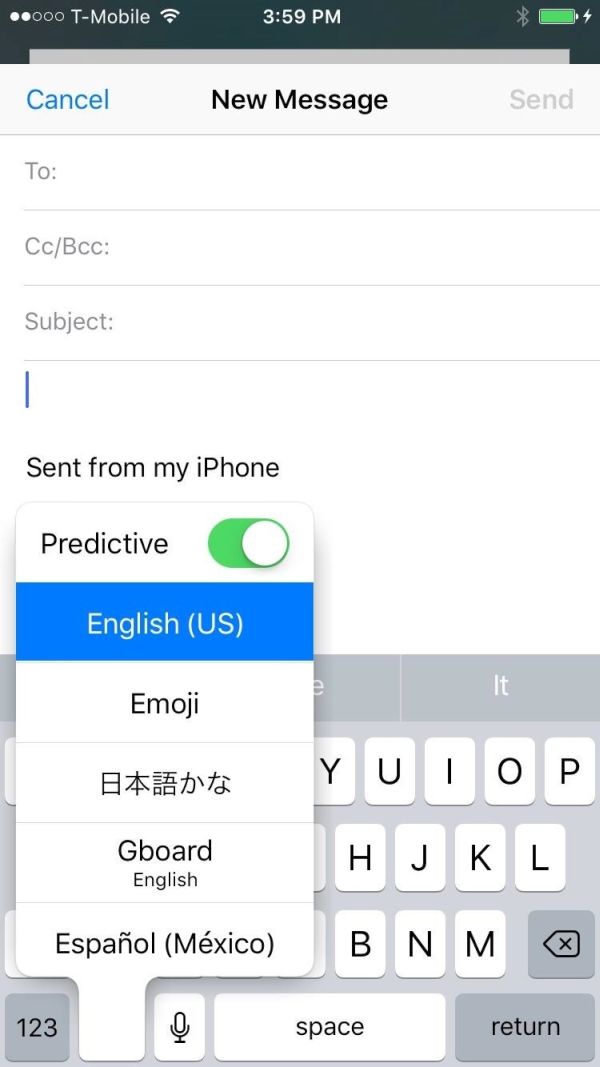
How to Set Up Multilingual Typing in iOS 10
Step 1. Open Settings program on your iPhone or iPad. Step 2. Select General section.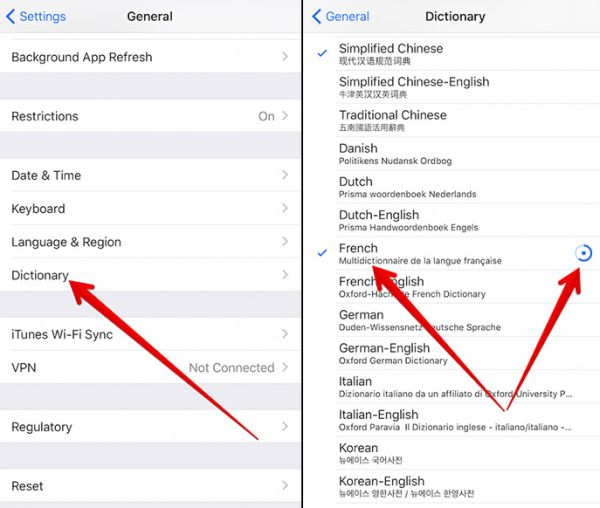 Step 3. You should scroll down a little bit. Once you see Dictionary click on it.
Step 4. Choose the languages you need to add to your QuickType keyboard. Download the dictionary files for all the selected languages.
Step 5. Return to your Settings.
Step 6. Get back to General option and choose Keyboard menu.
Step 3. You should scroll down a little bit. Once you see Dictionary click on it.
Step 4. Choose the languages you need to add to your QuickType keyboard. Download the dictionary files for all the selected languages.
Step 5. Return to your Settings.
Step 6. Get back to General option and choose Keyboard menu.
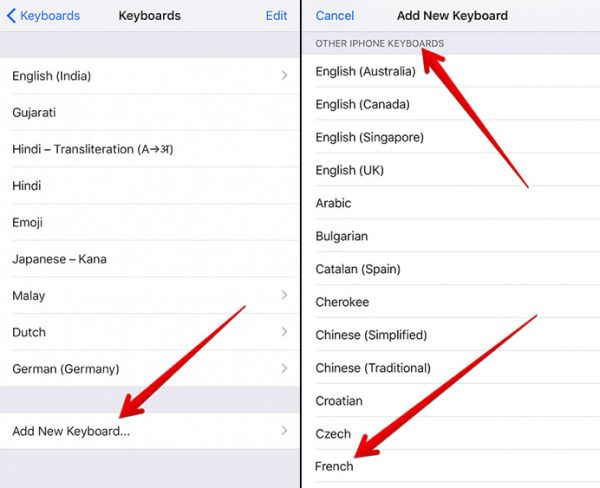 Step 7. Select Keyboards and Add New Keyboard for each language downloaded by you. Just choose the ones you are interested in from Other iPhone Keyboards section.
Step 8. Use your multilingual keyboard on iOS 10.
The number of supported languages is not too high. Only 7 languages can be used right now including various versions of English, French, Portuguese, Gemran, Spanish, Chinese and Italian.
It’s up to you how your keyboards look like in the popup window. You can easily rearrange them by clicking the Edit feature and clicking-holding the rearrange key and dragging the keyboard to the correct location. Once you like what you see remember to hit the Done option.
If your languages are supported you can set up the multilingual keyboard on different iOS 10 gadgets, including iPhone, iPod touch and iPad. You can type using QuickType option as soon as you set up the feature.
You’ll see word suggestions once you type for every language you have included. It’s great to get all the help on the go without switching between virtual keyboards. You’ll save much time if you are enjoying typing works in different languages. Just touch – hold the Globe option and you can choose the main language.
Step 7. Select Keyboards and Add New Keyboard for each language downloaded by you. Just choose the ones you are interested in from Other iPhone Keyboards section.
Step 8. Use your multilingual keyboard on iOS 10.
The number of supported languages is not too high. Only 7 languages can be used right now including various versions of English, French, Portuguese, Gemran, Spanish, Chinese and Italian.
It’s up to you how your keyboards look like in the popup window. You can easily rearrange them by clicking the Edit feature and clicking-holding the rearrange key and dragging the keyboard to the correct location. Once you like what you see remember to hit the Done option.
If your languages are supported you can set up the multilingual keyboard on different iOS 10 gadgets, including iPhone, iPod touch and iPad. You can type using QuickType option as soon as you set up the feature.
You’ll see word suggestions once you type for every language you have included. It’s great to get all the help on the go without switching between virtual keyboards. You’ll save much time if you are enjoying typing works in different languages. Just touch – hold the Globe option and you can choose the main language.
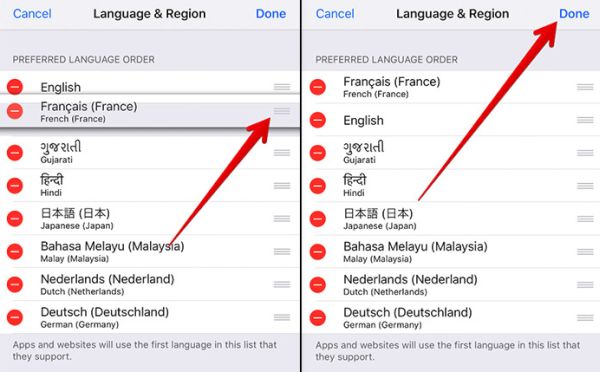 Here is how you can set up the order of word suggestions:
Step 1. On your iPhone or iPad, go to Settings.
Step 2. Select General section.
Step 3. Click on the option called Language & Region.
Step 4. Press ‘Edit’ at the upper right part of the screen.
Step 5. Click –hold the rearrange button and drag the main language to the top.
Step 6. Once you have finished your settings click on Done.
Step 7. Press on Continue and complete your message.
Here is how you can set up the order of word suggestions:
Step 1. On your iPhone or iPad, go to Settings.
Step 2. Select General section.
Step 3. Click on the option called Language & Region.
Step 4. Press ‘Edit’ at the upper right part of the screen.
Step 5. Click –hold the rearrange button and drag the main language to the top.
Step 6. Once you have finished your settings click on Done.
Step 7. Press on Continue and complete your message. Recent Blog

Ultimate Guide: How to turn Off Restricted Mode on iPhone?

Automate Apple GSX check result obtaining?

iRemove Unlock iPhone 5S, 5C, 5, SE, 4S/4 Software

MacOS High Sierra Features: Set Up Websites in Safari on Mac

How to Enable iOS 11 Mail Reply Notification on iPhone 7

How to Bypass Apple Watch Passcode Problem
LetsUnlock Services List

iPhone & iPad Activation Lock Bypass
Use LetsUnlock iCloud Tool to bypass Activation Lock Screen on iPhone and iPad running on iOS version up to 14.6.
Read More
Unlock Passcode Disabled iPhone or iPad
LetsUnlock iCloud Tool is ready to remove Find My and unlock your passcode disable device running on iOS 13.x.x in one click!
Read More
MacOS iCloud Activation Lock Bypass
The LetsUnlock Mac iCloud Activation Lock Bypass Tool will help you to remove Activation Lock on an iCloud locked Mac which is stuck on Activation Lock Screen with no need to enter the correct Apple ID and password.
Read More
Mac EFI Firmware Passcode Bypass
The LetsUnlock EFI Bypass Tool is a one button solution, which you click to start the EFI Unlock process. Bypass EFI with out password! Everything else does the software.
Read More
MacOS iCloud System PIN Bypass
The LetsUnlock MacOS iCloud System PIN Bypass Tool was designed to bypass iCloud PIN lock on macOS without passcode!
Read More