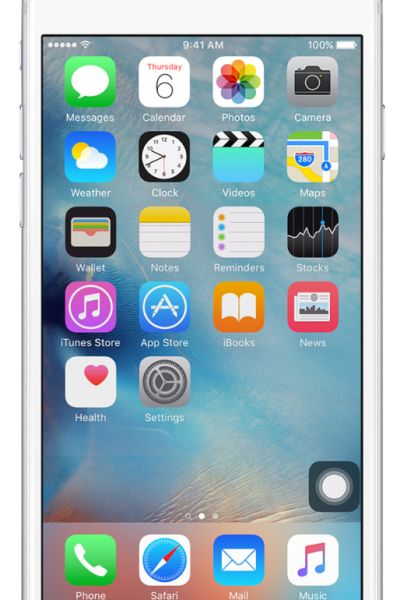 How to Enable Assistive Touch on iPhone
Step 1. Download iOS 10 ipsw using direct links and make sure you have updated your firmware version.
Step 2. Go to Settings on your smartphone.
Step 3. Choose General menu.
Step 4. Click the Accessibility tab.
Step 5. Choose AssistiveTouch option and enable it by switching the toggle on right next to it or triple-clicking Home before you choose Toggle AssistiveTouch.
While you can now see the AssistiveTouch menu on the Home screen let’s first learn how to disable the feature and this is pretty simple.
How to Enable Assistive Touch on iPhone
Step 1. Download iOS 10 ipsw using direct links and make sure you have updated your firmware version.
Step 2. Go to Settings on your smartphone.
Step 3. Choose General menu.
Step 4. Click the Accessibility tab.
Step 5. Choose AssistiveTouch option and enable it by switching the toggle on right next to it or triple-clicking Home before you choose Toggle AssistiveTouch.
While you can now see the AssistiveTouch menu on the Home screen let’s first learn how to disable the feature and this is pretty simple.
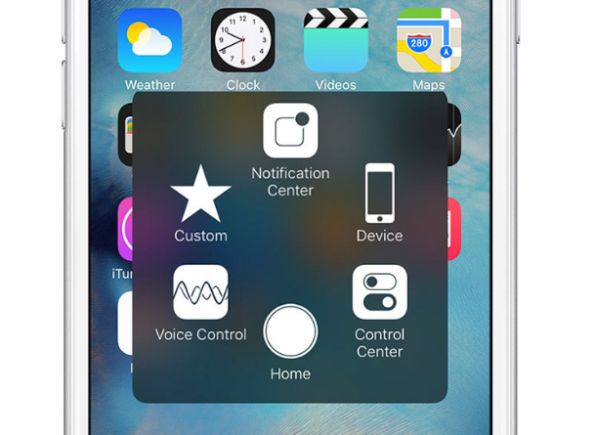 How to Turn Off Assistive Touch
Step 1. Select General in Settings and go to Accessibility menu.
Step 2. Now just toggle off the option and it will ‘fall asleep’ until the next time you decide to enable it.
Now you know how to turn off Assistive Touch on iPhone let’s explore all other features offered by iOS 10.
How to Turn Off Assistive Touch
Step 1. Select General in Settings and go to Accessibility menu.
Step 2. Now just toggle off the option and it will ‘fall asleep’ until the next time you decide to enable it.
Now you know how to turn off Assistive Touch on iPhone let’s explore all other features offered by iOS 10.
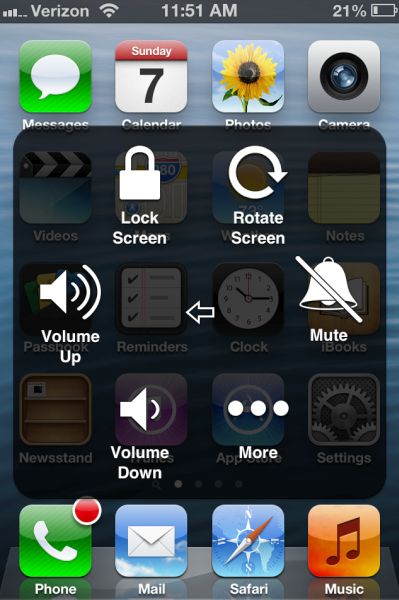
How to Use Assistive Touch iPhone 7
The feature is so simple you’ll like it. The shortcut is located on your Home screen and all you should do in order to enjoy it is to tap on it. Now let’s learn some details about the specific iOS 10 features you’ll love within iPhone 7 Apple or other model. Use ‘Siri’ to activate Siri assistant. Choose ‘Device’ if you want to lock screen on-the-go, increase or decrease volume, rotate the screen or do other interesting functions. Fans of simple customizations can go with ‘Custom’ however don’t expect any major opportunities. The ‘Control Center’ option eases the way you launch this part of iOS 10. ‘Home’ quickly brings you to your Home screen after you enable Assistive Touch. You can guess what ‘Notification Center’ option is for, right?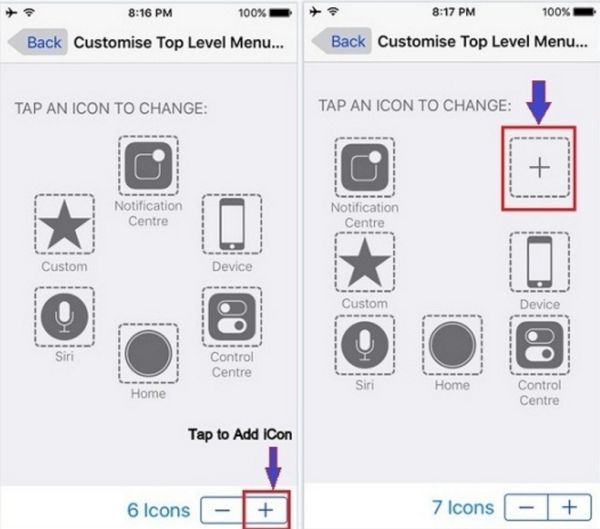
Assistive Touch iPhone Custom Gestures: How to Use Guide
Step 1. Once you activate the awesome iPhone 7 features you should add custom gestures by going to Settings and choosing General section. Step 2. Select Accessibility and AssistiveTouch. Step 3. Choose the feature called ‘Create New Gesture’ and swipe as this way the new gesture will be created. Press ‘Stop’ to continue. Step 4. Test the gesture via ‘Play’ option to be sure you like it. If you don’t, just choose ‘Record’ and re-create it. Step 5. Remember to ‘Save’ the gesture you like and type in its name. Step 6. Confirm your decision by clicking on Save again. It’s also possible adjust the program’s menu and change the icons. Step 1. Take your iPhone 7 model and go to Settings. Step 2. Select General menu and Accessibility where you should choose… yeah, right, AssistiveTouch. Step 3. There is a fun option that reads ‘Customize Top Level Menu’ and click on the icon you wish to change. What are you able to do? Anything. Let’s say you prefer having Volume Up instead of Volume Down icon. Switch them. Step 4. Choose the right function and press on ‘Done’ to complete the step. You can adjust the number of buttons using ‘plus’ or ‘minus’ located at the bottom. We hope you liked this simple instruction on how to use Assistive Touch on both iPhone and iPad. Enjoy the custom gestures, top level menu icons and enjoy some other simple changes. By the way, if you are not happy with the latest firmware version you might be able to downgrade iOS 10 to iOS 9 if Apple is still signing that release. iPhone 7 and iPhone 7 Plus owners have some advantages as the 3D Touch on AssistiveTouch icon allows them switching actions which is not possible on the iPhone 5s.Recent Blog

Ultimate Guide: How to turn Off Restricted Mode on iPhone?

Automate Apple GSX check result obtaining?

iRemove Unlock iPhone 5S, 5C, 5, SE, 4S/4 Software

MacOS High Sierra Features: Set Up Websites in Safari on Mac

How to Enable iOS 11 Mail Reply Notification on iPhone 7

How to Bypass Apple Watch Passcode Problem
LetsUnlock Services List

iPhone & iPad Activation Lock Bypass
Use LetsUnlock iCloud Tool to bypass Activation Lock Screen on iPhone and iPad running on iOS version up to 14.6.
Read More
Unlock Passcode Disabled iPhone or iPad
LetsUnlock iCloud Tool is ready to remove Find My and unlock your passcode disable device running on iOS 13.x.x in one click!
Read More
MacOS iCloud Activation Lock Bypass
The LetsUnlock Mac iCloud Activation Lock Bypass Tool will help you to remove Activation Lock on an iCloud locked Mac which is stuck on Activation Lock Screen with no need to enter the correct Apple ID and password.
Read More
Mac EFI Firmware Passcode Bypass
The LetsUnlock EFI Bypass Tool is a one button solution, which you click to start the EFI Unlock process. Bypass EFI with out password! Everything else does the software.
Read More
MacOS iCloud System PIN Bypass
The LetsUnlock MacOS iCloud System PIN Bypass Tool was designed to bypass iCloud PIN lock on macOS without passcode!
Read More