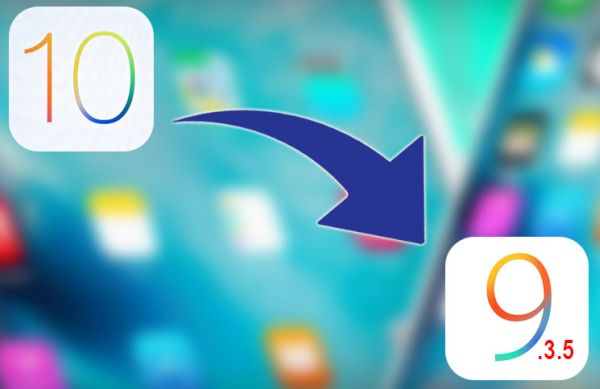
iOS 10 Downgrade to iOS 9.3.5 Guide
Just a note, the iPhone downgrade iOS guide can also be used on iPad. We’ll post two possible ways on how to downgrade from iOS 10 and you can choose the steps that you like the most. It is impossible to return to early iOS 9 versions or iOS 8. You can only use iOS 9.3.5 ipsw version. A lot of people dreamed of installing the new OS ever since it was announced during WWDC event. Apple was testing it along with developers and public beta testers. Still just as it happened with previous firmwares there are users whose older devices are slowed down on newer operating system. Is there a way how to fix this situation? You can either wait for Apple to update the system and improve your iPhone 6 performance or you can downgrade from iOS 10 to iOS 9.3.5 and become faster [new iPhone 7 is surely faster than previous models]. Of course, you won’t get all the new features and options.
How to Downgrade from iOS 10 to iOS 9 on iPhone or iPad
First Method Step 1. Before you continue you should make sure iOS 9.3.5 is still signed by Apple. Step 2. Remember that you need to have iOS 9.3.5 backup or older iOS 9 backup saved. If you already created a backup on iOS 10 you won’t be able to restore to iOS 9 firmware version. Step 3. You also need to download iOS 9.3.5 ipsw and save on your computer. You can find direct link on the web for your model or use your own backup file. Step 4. Now we’ll work with your iPhone. Take a USB cable and plug the handset to your PC or Mac. Step 5. Open iTunes and choose the phone from menu on the left. Step 6. Windows users need to press Shift button and choose Restore. Mac owners should press the Option and Command Key and click on Restore. Step 7. Choose the ipsw to restore to this firmware. P.S. It is now possible to restore some iPhones without losing jailbreak. Step 8. Once iTunes completes the process [it will announce that all your data will be erased] you can restore from iOS 9.3.5 or earlier iOS 9 backup. This way you can get your data back.
How to Downgrade iPhone 6
Second Method Step 1. You still need to get iOS 9.3.5 firmware file and save on your computer. Step 2. Disable Find My iPhone option on your gadget. You can do this via Settings on your phone where you should select iCloud – Find My iPhone. Step 3. Once you are connected to your computer you need to launch iTunes program and enter DFU mode by pressing on both Home and Power buttons for approximately 10 seconds [you can also delete apps on iPhone 6 if they are stuck]. Keep holding Home button but let go off Power button. Your handset will get into DFU state. iTunes will report that you are in Recovery mode. Step 4. You can now Restore with Shift on Windows or Option and Command on Mac as in steps 5-8 above and start using iOS 9 once again. iTunes Says I Am Still Running iOS 10 If this happens you should get into Recovery Mode. Do this using the guide above or just shut it down. Then press your Home button and reconnect to PC or Mac. Don’t release the button until you see ‘connect to iTunes’ message. You should read that you have successfully entered Recovery mode and you can continue to downgrade to iOS 9.Recent Blog

Ultimate Guide: How to turn Off Restricted Mode on iPhone?

Automate Apple GSX check result obtaining?

iRemove Unlock iPhone 5S, 5C, 5, SE, 4S/4 Software

MacOS High Sierra Features: Set Up Websites in Safari on Mac

How to Enable iOS 11 Mail Reply Notification on iPhone 7

How to Bypass Apple Watch Passcode Problem
LetsUnlock Services List

iPhone & iPad Activation Lock Bypass
Use LetsUnlock iCloud Tool to bypass Activation Lock Screen on iPhone and iPad running on iOS version up to 14.6.
Read More
Unlock Passcode Disabled iPhone or iPad
LetsUnlock iCloud Tool is ready to remove Find My and unlock your passcode disable device running on iOS 13.x.x in one click!
Read More
MacOS iCloud Activation Lock Bypass
The LetsUnlock Mac iCloud Activation Lock Bypass Tool will help you to remove Activation Lock on an iCloud locked Mac which is stuck on Activation Lock Screen with no need to enter the correct Apple ID and password.
Read More
Mac EFI Firmware Passcode Bypass
The LetsUnlock EFI Bypass Tool is a one button solution, which you click to start the EFI Unlock process. Bypass EFI with out password! Everything else does the software.
Read More
MacOS iCloud System PIN Bypass
The LetsUnlock MacOS iCloud System PIN Bypass Tool was designed to bypass iCloud PIN lock on macOS without passcode!
Read More