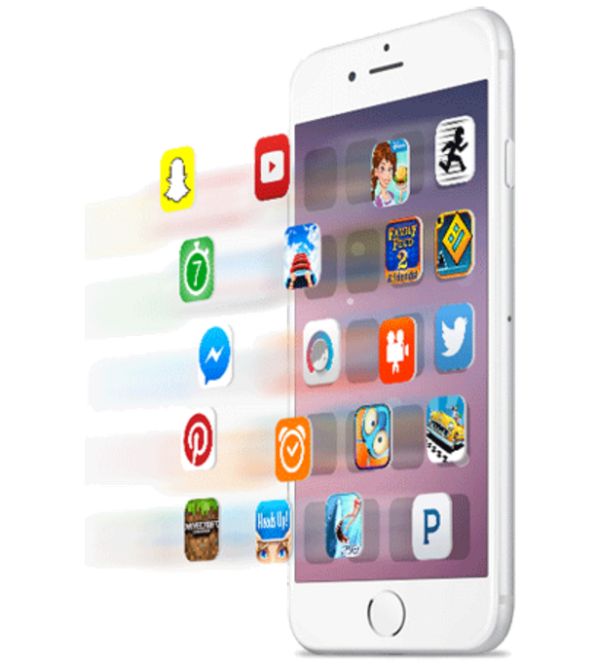
iPhone Data Transfer Without iTunes or iCloud
When you are about to buy the iPhone 7 this fall you should double check that you are fully prepared. Firstly, you should think of how to transfer data from old iPhone to new iPhone without iCloud and iTunes. There are other programs you can use to bring your images, videos, contact list and other content to the new smartphone model. There is a solution called AnyTrans. It works for bringing your contact details, SMS messages and different files from one iDevice to another one. It happens directly and you need no iTunes or iCloud for this. This free program needs only two phones: your old iPhone 6s, iPhone SE or other model and your new iPhone 7 [the program currently supports all existing Apple handsets but it will definitely support the next model as well once it is released to public]. Apple will unveil this next generation gadget in September or October. Here is what you should do: Step 1. Download the free third-party program AnyTrans. You’ll have to first install it on your computer.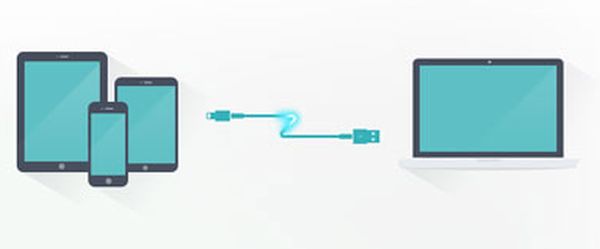 Step 2. Now you need two USB cables and two phones. Connect them both to the same computer.
Step 3. You should now press on your old iPhone’s tab.
Step 4. Click on your AnyTrans homepage and select one of the two available options: iPhone Merge (great for adding your old data to the new device that already has some data which won’t stay intact) or iPhone Clone (for brand new iPhone that has no data yet).
Step 5. If you need to copy all your data from old handset to new iPhone 7 you should click on Phone Clone option. Now choose the iPhone 7 and press Next.
Step 6. You should choose what information you want to transfer (programs, contacts, images etc.) and click on Start.
Step 7. Be patient and wait till it completes. It might take some time but you’ll have all your data on a new iDevice.
Step 2. Now you need two USB cables and two phones. Connect them both to the same computer.
Step 3. You should now press on your old iPhone’s tab.
Step 4. Click on your AnyTrans homepage and select one of the two available options: iPhone Merge (great for adding your old data to the new device that already has some data which won’t stay intact) or iPhone Clone (for brand new iPhone that has no data yet).
Step 5. If you need to copy all your data from old handset to new iPhone 7 you should click on Phone Clone option. Now choose the iPhone 7 and press Next.
Step 6. You should choose what information you want to transfer (programs, contacts, images etc.) and click on Start.
Step 7. Be patient and wait till it completes. It might take some time but you’ll have all your data on a new iDevice.
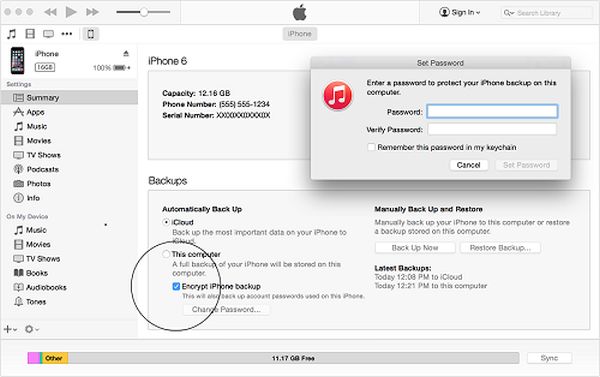
How to Transfer Data from iPhone to iPhone Using iTunes
It is possible to move your information via iTunes backup. The main disadvantage of such method is that you cannot see your backup before you restore your phone. Sometimes you can also lose a number of your files. This method is based on your old iPhone backup. So you need to: Step 1. Connect the older phone to your computer and launch iTunes [updated to the most recent version]. Step 2. Remember that you should install the most recent iOS version before you proceed because the iPhone 7 will run iOS 10. So you have to wait for this firmware to be launch and update before backing up. Step 3. Choose Summary – Backups - This Computer – Back Up Now on iTunes. Learn where your iTunes backup is stored on your computer. Step 4. Wait for the backup file to be created. Step 5. When you have your new iPhone 7 that you have already activated you should connect it to your computer and launch iTunes. Step 6. Choose Summary – Restore Backup and point to your backup file created using your old iPhone. Click on Restore and wait till the procedure completes. When you need to bring only some information from your old backup to new phone you can use programs similar to PhoneRescue. You can also backup iPhone to external drive as this way you can save space on iCloud or your computer.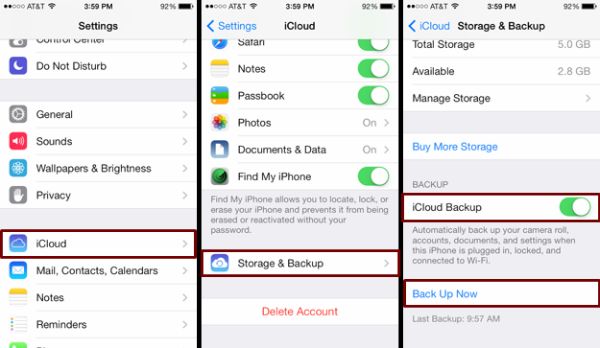
Using iCloud Backup or iCloud Synsing Option
Just like it happens with iTunes, you cannot preview your iCloud backup beforehand and select what to transfer and what to drop. This method is pretty similar to ‘iTunes old iPhone new iPhone backup’ and here is what you should do: Step 1. Once you have updated your iPhone to iOS 10 you need to connect to WiFi and go to Settings on the old device. Step 2. Choose iCloud – Backup and select Back Up Now option. Here is how to delete backup from iCloud in case you need to free up some space. Step 3. Now on your iPhone 7 go to Settings and choose General – Restore from iCloud after you have activated it. Choose your old phone backup file and wait a bit. Pretty simple, yeah? You can also use ‘sync’ method:
Step 1. Go to Settings on both phones connected to the same WiFi network. Select iCloud.
Step 2. Choose what you wish to transfer (for example, only Reminders, images or several categories at once) and click on each to enable the process. You’ll have to wait while syncing is finished.
Now you know how to transfer data from iPhone to iPhone without iTunes, with iTunes or iCloud or using additional free applications.
You can also use ‘sync’ method:
Step 1. Go to Settings on both phones connected to the same WiFi network. Select iCloud.
Step 2. Choose what you wish to transfer (for example, only Reminders, images or several categories at once) and click on each to enable the process. You’ll have to wait while syncing is finished.
Now you know how to transfer data from iPhone to iPhone without iTunes, with iTunes or iCloud or using additional free applications. Recent Blog

Ultimate Guide: How to turn Off Restricted Mode on iPhone?

Automate Apple GSX check result obtaining?

iRemove Unlock iPhone 5S, 5C, 5, SE, 4S/4 Software

MacOS High Sierra Features: Set Up Websites in Safari on Mac

How to Enable iOS 11 Mail Reply Notification on iPhone 7

How to Bypass Apple Watch Passcode Problem
LetsUnlock Services List

iPhone & iPad Activation Lock Bypass
Use LetsUnlock iCloud Tool to bypass Activation Lock Screen on iPhone and iPad running on iOS version up to 14.6.
Read More
Unlock Passcode Disabled iPhone or iPad
LetsUnlock iCloud Tool is ready to remove Find My and unlock your passcode disable device running on iOS 13.x.x in one click!
Read More
MacOS iCloud Activation Lock Bypass
The LetsUnlock Mac iCloud Activation Lock Bypass Tool will help you to remove Activation Lock on an iCloud locked Mac which is stuck on Activation Lock Screen with no need to enter the correct Apple ID and password.
Read More
Mac EFI Firmware Passcode Bypass
The LetsUnlock EFI Bypass Tool is a one button solution, which you click to start the EFI Unlock process. Bypass EFI with out password! Everything else does the software.
Read More
MacOS iCloud System PIN Bypass
The LetsUnlock MacOS iCloud System PIN Bypass Tool was designed to bypass iCloud PIN lock on macOS without passcode!
Read More