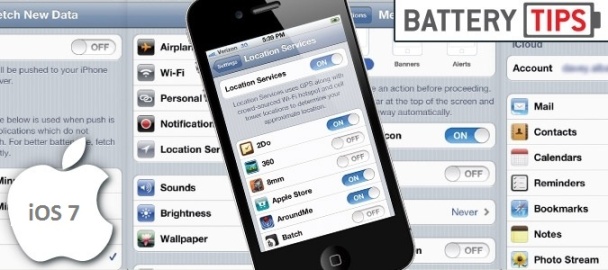 There is also a supposition that some functions and libraries operate incorrectly on the software, written for the other system and this is the main reason for quick battery outflow. Turning off even the half of useless attributes will significantly save energy consumption. iOS 7 beta also gives access to system service statistics. All that stuff you can find in "Settings" --> "General"-->"Cellular Data".
There is also a supposition that some functions and libraries operate incorrectly on the software, written for the other system and this is the main reason for quick battery outflow. Turning off even the half of useless attributes will significantly save energy consumption. iOS 7 beta also gives access to system service statistics. All that stuff you can find in "Settings" --> "General"-->"Cellular Data".
Pro-Tip: Close Multiple Background Apps at Once
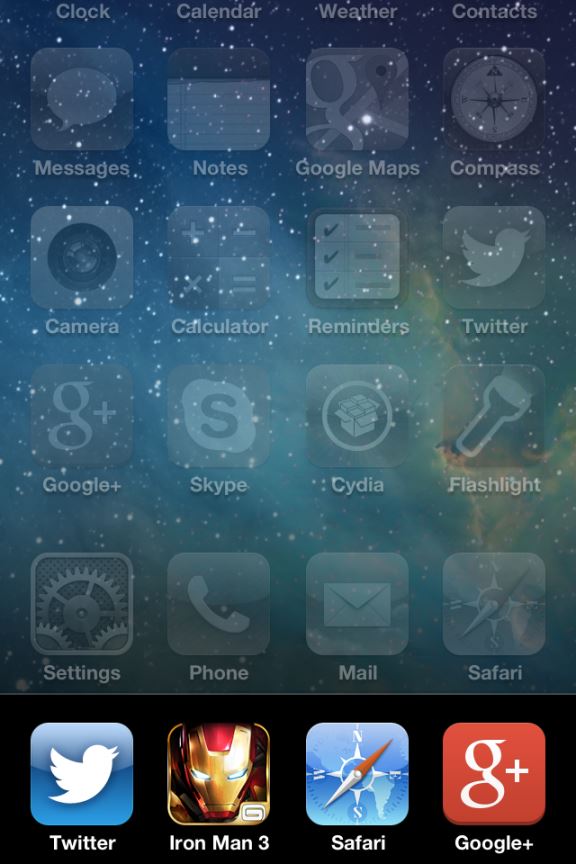 With new iOS multi-tasking will be available for all applications with greater battery life. A new method to completely exit your running apps (and prevent them from running in the background) is even easier than iOS 6, although it isn't immediately obvious.
All you have to do is double tap the home button to bring up the multi-tasking view, then swipe up on the screenshot of the app you want to exit. The app will fly off the screen, and release its resources to the OS.
With the help of "Settings" application you can install so-called economy mode on your iPhone. You just have to use the tips listed below.
With new iOS multi-tasking will be available for all applications with greater battery life. A new method to completely exit your running apps (and prevent them from running in the background) is even easier than iOS 6, although it isn't immediately obvious.
All you have to do is double tap the home button to bring up the multi-tasking view, then swipe up on the screenshot of the app you want to exit. The app will fly off the screen, and release its resources to the OS.
With the help of "Settings" application you can install so-called economy mode on your iPhone. You just have to use the tips listed below.
Tips to Fix iOS 7 Battery Problems with Rapidly Draining
1. Reduce Screen Brightness Find it in Settings -> Brightness & Wallpaper 2. Turn Bluetooth Off Find it in Settings -> Bluetooth -> Move Slider to Off 3. Keep Wi-Fi Off Taking into account that this service is only available where there’s a hotspot (not virtually everywhere like 3G). Keeping Wi-Fi turned on at all times in hopes that an open hotspot will appear is a sure way to drain your battery life. Find it in Settings -> WiFi -> Slide to Off 4. Turn Off 3G/4G Not surprisingly, using 3G, and especially 4G LTE, requires more battery life to get the quicker data speeds and higher-quality calls. Find it in Settings -> General -> Cellular -> Slide Enable 3G to Off on some models or Enable LTE to Off on the iPhone 5 or newer. 5. Turn Data Push Off Accessing wireless networks costs you battery life, so turning data push off, and thus reducing the number of times your phone connects to the network, will extend your battery’s life. With push off, you’ll need to set your email to check periodically or do it manually. Find it in Settings -> Mail, Contacts, Calendar -> Fetch New Data -> Slide to Off 6. Turn Off Location Services Like any service that sends data over a network, it needs battery power to work. If you’re not using Location Services, and don’t plan to right away, turn them off and save some power. Find it in Settings -> Privacy -> Location Services -> Slide to Off 7. Turn off Equalizer Because these adjustments are made on the fly, they require extra battery. Turn the equalizer off to conserve battery. This means you'll have a slightly modified listening experience - the battery savings might not be worth it to true audiophiles - but for those hoarding battery power, it's a good deal. Find it in Settings -> Music -> EQ -> Tap off 8. Fetch Email Less Often The less often your phone accesses a network, the less battery it uses. Save battery life by setting your phone to check your email accounts less often and reduce its drain. Find it in Settings -> Mail, Contacts, Calendar -> Fetch New Data -> Select Your Preference 9. Auto-Lock Sooner You can set your iPhone to automatically go to sleep – a feature known as Auto-Lock - after a certain amount of time. The sooner it sleeps, the less power is used to run the screen or other services. Try setting Auto-Lock to 1 or 2 minutes. Find it in Settings -> General -> Auto-Lock -> Tap your Preference 10. Do Less-Battery-Intensive Things Nevertheless, the way you use the phone is important. Things that require the phone be on for long periods of time, or use a lot of system resources, consume the most energy. These things include movies, games, and browsing the web. If you need to conserve battery, limit your use of battery-intensive apps. 11. Sleep and Wake Less Saving your phone battery is also a kind of habit. Constantly putting your phone to sleep and waking it up will drain battery life, remember it. So come back soon as we explore more of the new features and hidden tricks to mastering iOS 7.Recent Blog

Ultimate Guide: How to turn Off Restricted Mode on iPhone?

Automate Apple GSX check result obtaining?

iRemove Unlock iPhone 5S, 5C, 5, SE, 4S/4 Software

MacOS High Sierra Features: Set Up Websites in Safari on Mac

How to Enable iOS 11 Mail Reply Notification on iPhone 7

How to Bypass Apple Watch Passcode Problem
LetsUnlock Services List

iPhone & iPad Activation Lock Bypass
Use LetsUnlock iCloud Tool to bypass Activation Lock Screen on iPhone and iPad running on iOS version up to 14.6.
Read More
Unlock Passcode Disabled iPhone or iPad
LetsUnlock iCloud Tool is ready to remove Find My and unlock your passcode disable device running on iOS 13.x.x in one click!
Read More
MacOS iCloud Activation Lock Bypass
The LetsUnlock Mac iCloud Activation Lock Bypass Tool will help you to remove Activation Lock on an iCloud locked Mac which is stuck on Activation Lock Screen with no need to enter the correct Apple ID and password.
Read More
Mac EFI Firmware Passcode Bypass
The LetsUnlock EFI Bypass Tool is a one button solution, which you click to start the EFI Unlock process. Bypass EFI with out password! Everything else does the software.
Read More
MacOS iCloud System PIN Bypass
The LetsUnlock MacOS iCloud System PIN Bypass Tool was designed to bypass iCloud PIN lock on macOS without passcode!
Read More