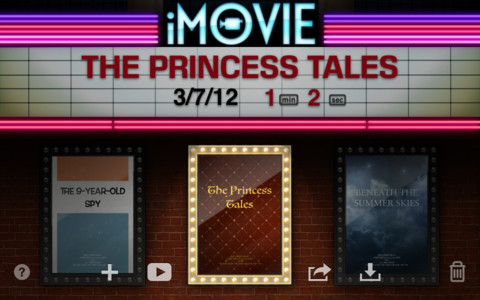iMovie's Features
- Fast editing
- Fast advance and reading
- Possibility to share your video of photo online
- Possibility to upload your video on YouTube
- New video library and even more.
How to Use iMovie on iPhone 4
Step 1. Open iMovie. Step 2. Find at the top right corner of the screen + button and click it to start the new project which is the first thing you need to learn how to use iMovie on iPhone 4. Step 3. Now you will see a wide range of iMovie's themes so choose that one you wish for your video. Also you can turn Theme Music ON if you want to have some music on your video. After you make your choice press Done. Step 4. Now you can tap Import to add media (video or photo you want to edit) from your media library or straight from your camera. If you tap to import your media from the library you will see a window that enables you to select videos, photos and audio. So choose the video you want to edit and iMovie will place it to the timeline. Step 5. Now click twice on the clip to set the Title Style and Location. Also there is a possibility to enable or disable audio. Note: You can delete video from the timeline every time you want. Step 6. If you finish with Title Style just tap Done and move to the end or to the beginning of the video. Step 7. Click on the clip and you will see an orange handle which you can use to trim a clip to desired length. Step 8. Now click Import to add another video to the timeline. Step 9. After importing you will see a button between clips in timeline. So you can press it to set time and type for the transition between the two clips.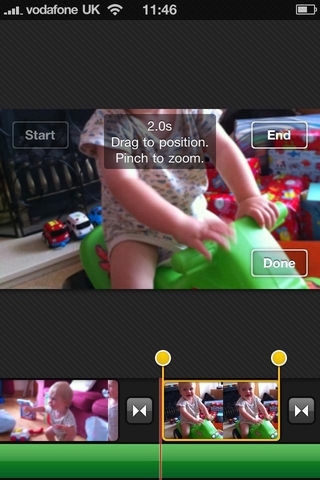 Step 10. At this moment tap the video and drag the orange handle to shorten the clip to desired length.
Step 11. Tap the clip twice and click Title Style. Select Opening or Middle or Ending title styles.
Step 12. Select Opening and click Done.
Your current theme will now be overlayed on the selected movie. Click Title entry field, enter a name for the film, and click Done.
Step 10. At this moment tap the video and drag the orange handle to shorten the clip to desired length.
Step 11. Tap the clip twice and click Title Style. Select Opening or Middle or Ending title styles.
Step 12. Select Opening and click Done.
Your current theme will now be overlayed on the selected movie. Click Title entry field, enter a name for the film, and click Done.
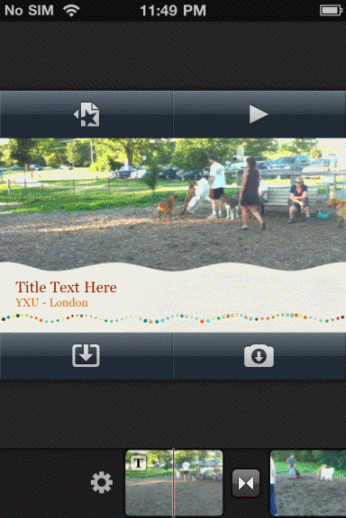 Step 13. Now click Import and select a photo from the Camera Roll.
Step 14. When the photo will be putted to the timeline, tap on it. As you can see you can pinch the image to zoom it and change the duration of the clip dragging the orange handles. If you finish just click Done to save changes.
Step 15. In this step I’ll show you how to add audio. So click Import and select the song you wish from the Audio tab. If everything is fine you will see green strip under your video timeline.
Step 13. Now click Import and select a photo from the Camera Roll.
Step 14. When the photo will be putted to the timeline, tap on it. As you can see you can pinch the image to zoom it and change the duration of the clip dragging the orange handles. If you finish just click Done to save changes.
Step 15. In this step I’ll show you how to add audio. So click Import and select the song you wish from the Audio tab. If everything is fine you will see green strip under your video timeline.
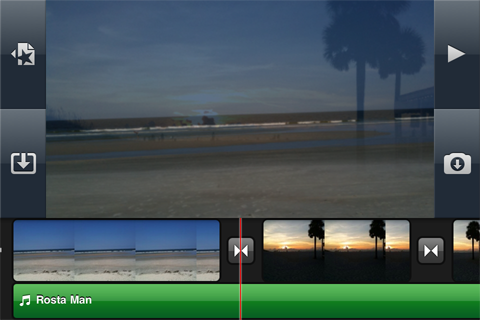 Step 16. Now you know how to add video, photo and audio to the timeline so you can add more items and press Play to preview your video.
Step 17. If you are done with adding and editing your video, click Back to go to the Project list.
Step 18. Select your project and click Export to choose output format.
Step 19. iMovie will export your video to the Camera Roll and you will have it on your iPhone 4.
Step 20. Choose any app to share your video.
And that's it. Now you know the way to use iMovie on iPhone 4 and you can make your own film and share it with friends.
I hope you had no difficulties with my iMovie tutorial for iPhone 4 and created your own video. But if there are some questions you can always use comment section below and leave your question regarding using iMovie on iPhone 4.
Step 16. Now you know how to add video, photo and audio to the timeline so you can add more items and press Play to preview your video.
Step 17. If you are done with adding and editing your video, click Back to go to the Project list.
Step 18. Select your project and click Export to choose output format.
Step 19. iMovie will export your video to the Camera Roll and you will have it on your iPhone 4.
Step 20. Choose any app to share your video.
And that's it. Now you know the way to use iMovie on iPhone 4 and you can make your own film and share it with friends.
I hope you had no difficulties with my iMovie tutorial for iPhone 4 and created your own video. But if there are some questions you can always use comment section below and leave your question regarding using iMovie on iPhone 4. Recent Blog

Ultimate Guide: How to turn Off Restricted Mode on iPhone?

Automate Apple GSX check result obtaining?

iRemove Unlock iPhone 5S, 5C, 5, SE, 4S/4 Software

MacOS High Sierra Features: Set Up Websites in Safari on Mac

How to Enable iOS 11 Mail Reply Notification on iPhone 7

How to Bypass Apple Watch Passcode Problem
LetsUnlock Services List

iPhone & iPad Activation Lock Bypass
Use LetsUnlock iCloud Tool to bypass Activation Lock Screen on iPhone and iPad running on iOS version up to 14.6.
Read More
Unlock Passcode Disabled iPhone or iPad
LetsUnlock iCloud Tool is ready to remove Find My and unlock your passcode disable device running on iOS 13.x.x in one click!
Read More
MacOS iCloud Activation Lock Bypass
The LetsUnlock Mac iCloud Activation Lock Bypass Tool will help you to remove Activation Lock on an iCloud locked Mac which is stuck on Activation Lock Screen with no need to enter the correct Apple ID and password.
Read More
Mac EFI Firmware Passcode Bypass
The LetsUnlock EFI Bypass Tool is a one button solution, which you click to start the EFI Unlock process. Bypass EFI with out password! Everything else does the software.
Read More
MacOS iCloud System PIN Bypass
The LetsUnlock MacOS iCloud System PIN Bypass Tool was designed to bypass iCloud PIN lock on macOS without passcode!
Read More