iPhone Mail User Guide
1) It is possible to see more emails per your display without scrolling. Launch Settings and choose Mail, Calendar, Contacts option. Select “Preview” and click on “1 Line” or “None” to increase the number of messages per screen. The default settings are “2 Lines” and you can change this.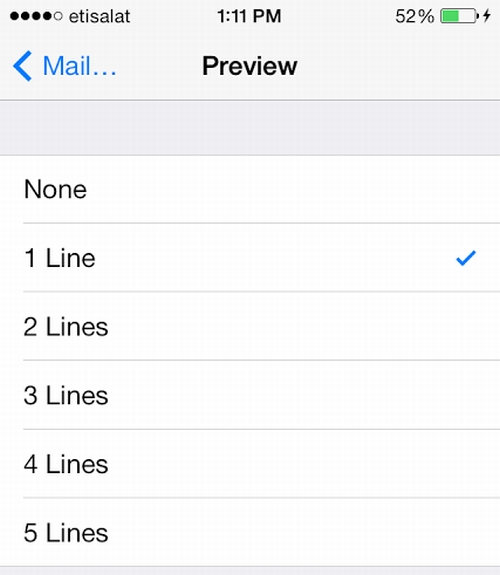 2) You can change “Sent From my iPhone” signature set by default to other message by opening Settings – Mail, Calendar, Contacts – Signature.
2) You can change “Sent From my iPhone” signature set by default to other message by opening Settings – Mail, Calendar, Contacts – Signature.
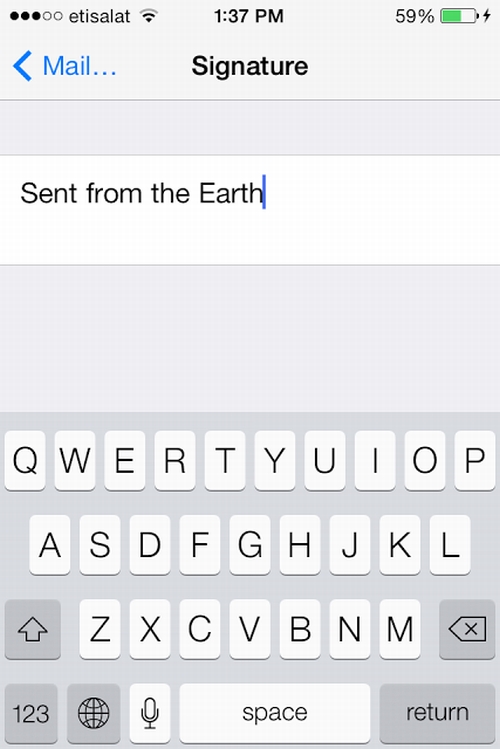 3) Do you need to manage multiple messages? You can delete, flag them as spam and read / unread a group of emails by choose “Edit” feature and tapping on the groups you wish to move or mark.
3) Do you need to manage multiple messages? You can delete, flag them as spam and read / unread a group of emails by choose “Edit” feature and tapping on the groups you wish to move or mark.
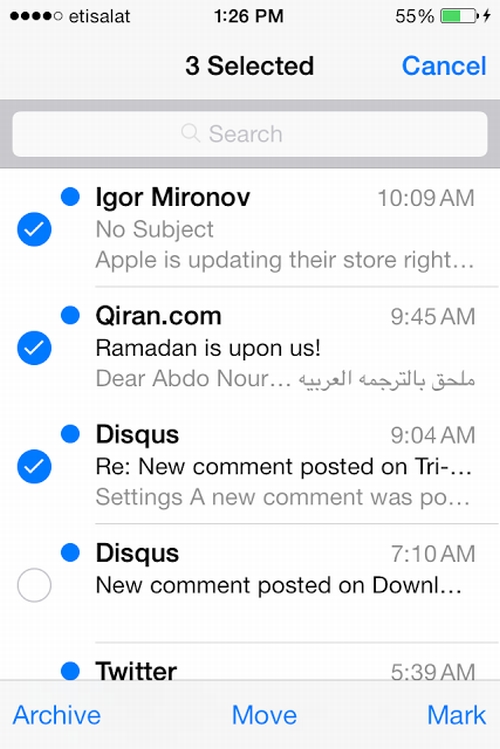 4) You have written a letter and need to quickly add more emails to send the copy of it to or move addresses to BCC, CC fields. It is possible to achieve by just tapping / holding the contact name (email) and dragging / dropping it to the necessary field.
4) You have written a letter and need to quickly add more emails to send the copy of it to or move addresses to BCC, CC fields. It is possible to achieve by just tapping / holding the contact name (email) and dragging / dropping it to the necessary field.
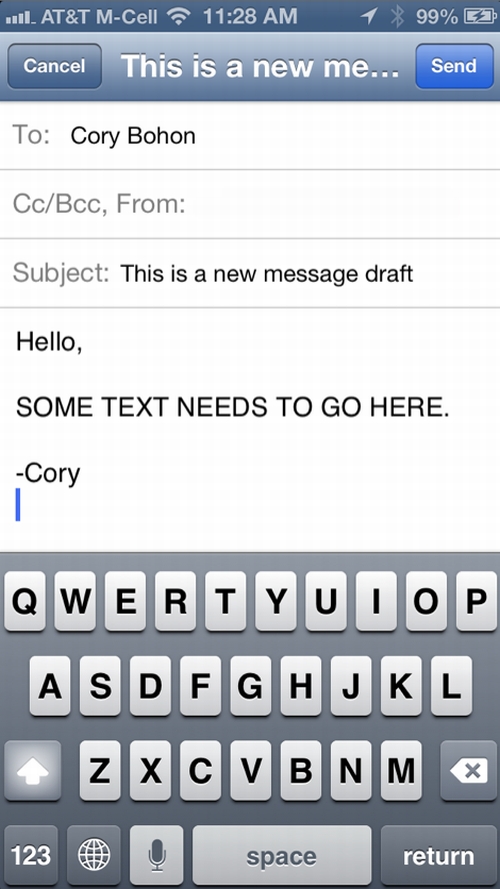 5) It is much easier to access your drafts section by tapping / holding “Compose” icon.
5) It is much easier to access your drafts section by tapping / holding “Compose” icon.
 6) Need to use smart quotes? Tap / choose the portion of text you want to quote and click on “Reply.” You will see the portion you have chosen in a new message.
6) Need to use smart quotes? Tap / choose the portion of text you want to quote and click on “Reply.” You will see the portion you have chosen in a new message.
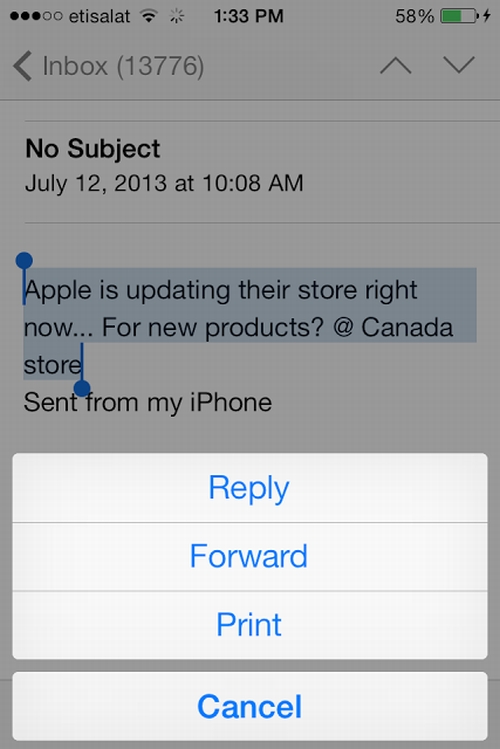 7) There are 50 recent messages in your inbox set by default by Mail program. You can limit the number of emails displayed in the inbox folder. You should launch Settings – Mail, Calendar, Contacts and click on “Show” to select the number of your desire in order to decrease or inscrease it.
7) There are 50 recent messages in your inbox set by default by Mail program. You can limit the number of emails displayed in the inbox folder. You should launch Settings – Mail, Calendar, Contacts and click on “Show” to select the number of your desire in order to decrease or inscrease it.
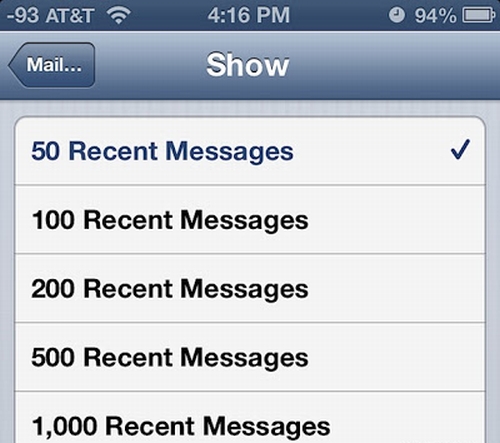 8) Enhance your email by inserting an image or short video. Just tap / hold in the message field and you’ll be able to see “Insert Photo or Video” option to attach your file.
8) Enhance your email by inserting an image or short video. Just tap / hold in the message field and you’ll be able to see “Insert Photo or Video” option to attach your file.
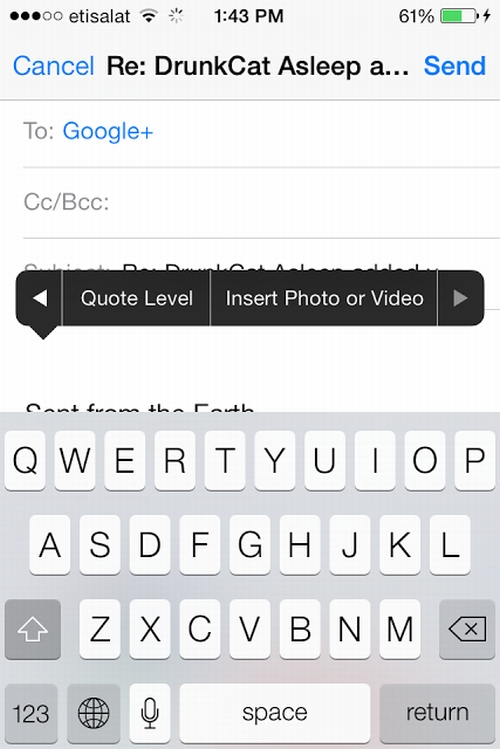 9) iOS users can change Font size of their emails by accessing Settings and choosing General – Accessibility. Just click on “Large Text” on iOS 6 devices to adjust the text size. If you are running iOS 7 beta tap on “Larger Type” to set your preferences.
9) iOS users can change Font size of their emails by accessing Settings and choosing General – Accessibility. Just click on “Large Text” on iOS 6 devices to adjust the text size. If you are running iOS 7 beta tap on “Larger Type” to set your preferences.
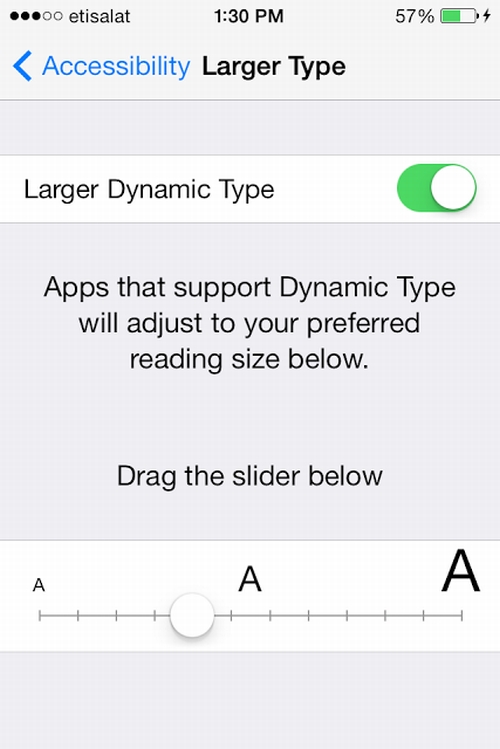 We hope our guide was useful to you.
We hope our guide was useful to you. Recent Blog

Ultimate Guide: How to turn Off Restricted Mode on iPhone?

Automate Apple GSX check result obtaining?

iRemove Unlock iPhone 5S, 5C, 5, SE, 4S/4 Software

MacOS High Sierra Features: Set Up Websites in Safari on Mac

How to Enable iOS 11 Mail Reply Notification on iPhone 7

How to Bypass Apple Watch Passcode Problem
LetsUnlock Services List

iPhone & iPad Activation Lock Bypass
Use LetsUnlock iCloud Tool to bypass Activation Lock Screen on iPhone and iPad running on iOS version up to 14.6.
Read More
Unlock Passcode Disabled iPhone or iPad
LetsUnlock iCloud Tool is ready to remove Find My and unlock your passcode disable device running on iOS 13.x.x in one click!
Read More
MacOS iCloud Activation Lock Bypass
The LetsUnlock Mac iCloud Activation Lock Bypass Tool will help you to remove Activation Lock on an iCloud locked Mac which is stuck on Activation Lock Screen with no need to enter the correct Apple ID and password.
Read More
Mac EFI Firmware Passcode Bypass
The LetsUnlock EFI Bypass Tool is a one button solution, which you click to start the EFI Unlock process. Bypass EFI with out password! Everything else does the software.
Read More
MacOS iCloud System PIN Bypass
The LetsUnlock MacOS iCloud System PIN Bypass Tool was designed to bypass iCloud PIN lock on macOS without passcode!
Read More