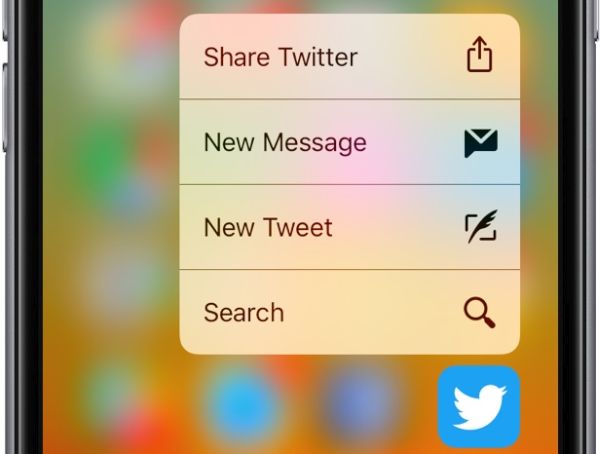
Safe Search on iOS 10
It is nice that big companies are taking steps to protect their users from hatred. For example, Twitter decided to help users mute all the rude phrases in the search results. The company simply stops showing such tweets once you learn how to use safe search on your smartphone or computer since this option is available for both devices. You can also download videos from Twitter to your phone. You’ll also love how lovely it is to see only what you are looking for in your search. No sensitive content, nothing abusive or aggressive. Would you like to block and mute bad accounts from your searches? Follow the instruction below and you’ll explore all the possibilities of great security feature.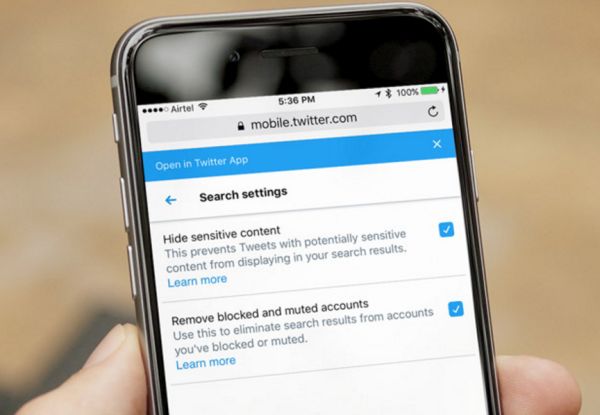
How to Enable Safe Search on iPhone 7
Step 1. Take your iPhone (by the way, these iOS 10 tips are perfect for different models and not only iPhone 7 or iPhone 7 Plus). Step 2. Open your favorite browser. You can use Chrome, Safari or other web browser of your choice. It truly doesn’t matter much for turning on your Twitter Safe Search. Step 3. Visit twitter.com website from your handset. Step 4. You need to use your own account in order to activate safe search on iPhone so sign into your Twitter account. Step 5. Do you see the search button? Click on it.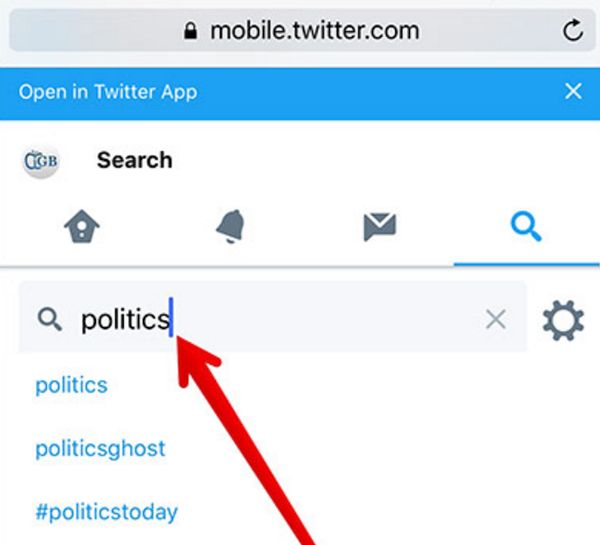 Step 6. Now type what you wish to find. Use the query name. As for example, culture or politics or anything else you are interested in.
Step 7. Press on the gear icon to access iOS 10 settings for Twitter search.
Step 6. Now type what you wish to find. Use the query name. As for example, culture or politics or anything else you are interested in.
Step 7. Press on the gear icon to access iOS 10 settings for Twitter search.
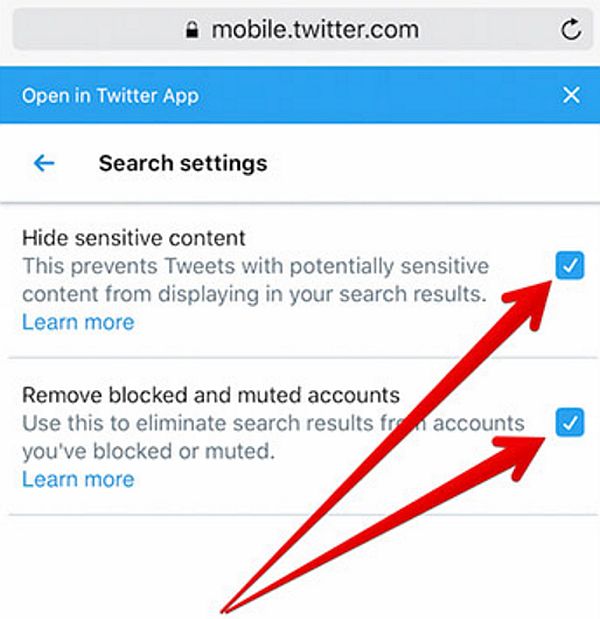 Step 8. There should be two boxes. One is called Hide sensitive content. The other one is titled Remove blocked and muted accounts. You need to check both of them.
Step 9. Now you can browse for your likes. You’ll be safe and see only safe results on your iOS gadget.
Step 8. There should be two boxes. One is called Hide sensitive content. The other one is titled Remove blocked and muted accounts. You need to check both of them.
Step 9. Now you can browse for your likes. You’ll be safe and see only safe results on your iOS gadget.
How to Activate Twitter Safe Search on Mac or PC
Step 1. On your computer, open your beloved browser. Step 2. Visit the site twitter.com. Step 3. Type your query. Click enter to continue.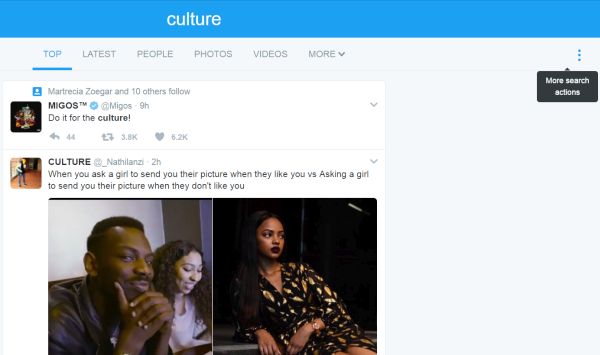 Step 4. Look up the top part of the screen. There will be 3 dots there. Press on them.
Step 5. Choose search settings option.
Step 6. Perform the same action you did on your iPhone 7. You should check the two boxes next to Hide sensitive content and Remove blocked and muted accounts.
Step 4. Look up the top part of the screen. There will be 3 dots there. Press on them.
Step 5. Choose search settings option.
Step 6. Perform the same action you did on your iPhone 7. You should check the two boxes next to Hide sensitive content and Remove blocked and muted accounts.
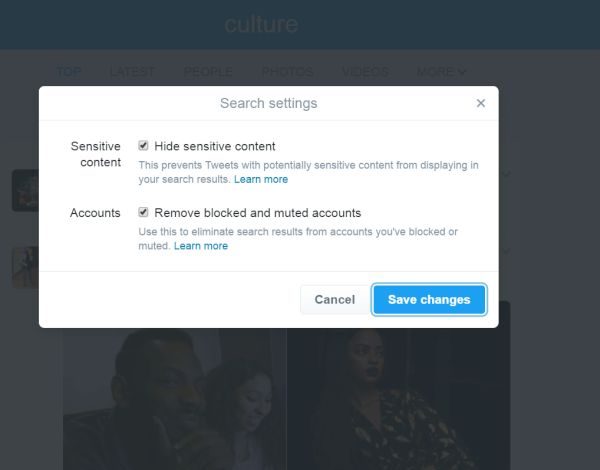 Step 7. Now you can search using the cool safe mode offered directly by Twitter developers.
By the way, if you don’t follow the guides above and don’t check the two boxes your search results will contain all possible accounts. Twitter doesn’t block them by default although each new update fixes Twitter problems.
What exactly happens when you turn on the new modes? The option Hide sensitive content stops showing sensitive content in Twitter search results. The option Remove blocked and muted accounts eliminates all the bad Twitter accounts from being displayed in your search results.
Do you like the user friendly option? Isn’t it a perfect solution when you are looking for well-ordered and kind contents only?
Step 7. Now you can search using the cool safe mode offered directly by Twitter developers.
By the way, if you don’t follow the guides above and don’t check the two boxes your search results will contain all possible accounts. Twitter doesn’t block them by default although each new update fixes Twitter problems.
What exactly happens when you turn on the new modes? The option Hide sensitive content stops showing sensitive content in Twitter search results. The option Remove blocked and muted accounts eliminates all the bad Twitter accounts from being displayed in your search results.
Do you like the user friendly option? Isn’t it a perfect solution when you are looking for well-ordered and kind contents only? Recent Blog

Ultimate Guide: How to turn Off Restricted Mode on iPhone?

Automate Apple GSX check result obtaining?

iRemove Unlock iPhone 5S, 5C, 5, SE, 4S/4 Software

MacOS High Sierra Features: Set Up Websites in Safari on Mac

How to Enable iOS 11 Mail Reply Notification on iPhone 7

How to Bypass Apple Watch Passcode Problem
LetsUnlock Services List

iPhone & iPad Activation Lock Bypass
Use LetsUnlock iCloud Tool to bypass Activation Lock Screen on iPhone and iPad running on iOS version up to 14.6.
Read More
Unlock Passcode Disabled iPhone or iPad
LetsUnlock iCloud Tool is ready to remove Find My and unlock your passcode disable device running on iOS 13.x.x in one click!
Read More
MacOS iCloud Activation Lock Bypass
The LetsUnlock Mac iCloud Activation Lock Bypass Tool will help you to remove Activation Lock on an iCloud locked Mac which is stuck on Activation Lock Screen with no need to enter the correct Apple ID and password.
Read More
Mac EFI Firmware Passcode Bypass
The LetsUnlock EFI Bypass Tool is a one button solution, which you click to start the EFI Unlock process. Bypass EFI with out password! Everything else does the software.
Read More
MacOS iCloud System PIN Bypass
The LetsUnlock MacOS iCloud System PIN Bypass Tool was designed to bypass iCloud PIN lock on macOS without passcode!
Read More