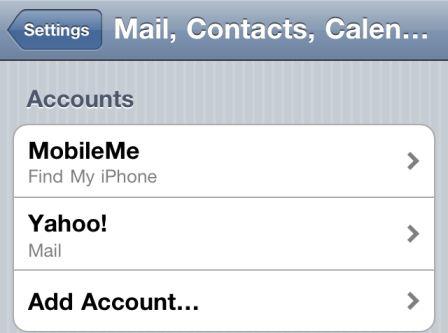If you are an iPhone user, you probably know how to jailbreak the device or just do some other hacks. Our site offers you to get some funny and useful iPhone hacks that will help you to solve some problems and get the answer to such questions as how to setup Google Sync for iPhone Calendars, Contacts and Push Gmail.
The standard Mail application of iOS devices like iPad, iPhone and iPod touch comes with an account template for Gmail which utilizes SMTP and IMAP protocol in order to access Gmail content, and so doesn't support full sync and push of emails, contacts as well as calendars with Gmail on internet.
Google includes such feature as Google Sync that uses the Microsoft Exchange ActiveSync protocol (which is very much the same as Windows Live Hotmail push e-mail and contacts or calendar sync) so that you can keep Gmail mailboxes, calendar and contacts in sync with mobile devices, such as iPhone, iPad and iPod Touch with full push support. By using Google Sync, you can view and even edit your mailboxes (for example Inbox), calendars and contacts from the mobile phone, and also get alerts for incoming e-mails or coming calendar events.
Google Sync is offered for Gmail (allowed by default) and also Google Apps (must be allowed by administrator) users, with quick push notifications built-in by Apple.
All the iPhone, iPad or iPod touch users (only iOS 3.0 and above is supported) who would like to know not only how to install iPhone custom fonts, but also how to set up and get push Gmail by using Google Sync, should go through the guide in the following steps:
1. First of all you should launch the Settings application.
2. Then tap on Mail, Contacts, Calendar.
3. After that choose Add Account.
4. Now tap on Microsoft Exchange in order to setup push Gmail through Exchange ActiveSync (EAS).
Please note: iOS 4.0+ allows several Exchange accounts to be set up. If your iDevice only supports one Exchange account and it has been used up, uses CalDAV to sync Google Calendar plus IMAP to sync Gmail instead.
5. Get into the complete full Google Account email address in the Email and Username fields, next enter the password in Password field. Leave the “Domain” field blank. For Description field, enter any kind of label for the email account, like Gmail.
6. Tap on the Next button.
7. Right after the information is confirmed, a new Server field will be shown. Type in the following server name:
m.google.com
8. Incase all of the account details are entered properly, the confirmation will complete successfully. You will be provided with choice either to sync Mail, Calendars, Contacts or any combination of them.
9. Tap on Save button.
Recent Blog

Ultimate Guide: How to turn Off Restricted Mode on iPhone?

Automate Apple GSX check result obtaining?

iRemove Unlock iPhone 5S, 5C, 5, SE, 4S/4 Software

MacOS High Sierra Features: Set Up Websites in Safari on Mac

How to Enable iOS 11 Mail Reply Notification on iPhone 7

How to Bypass Apple Watch Passcode Problem
LetsUnlock Services List

iPhone & iPad Activation Lock Bypass
Use LetsUnlock iCloud Tool to bypass Activation Lock Screen on iPhone and iPad running on iOS version up to 14.6.
Read More
Unlock Passcode Disabled iPhone or iPad
LetsUnlock iCloud Tool is ready to remove Find My and unlock your passcode disable device running on iOS 13.x.x in one click!
Read More
MacOS iCloud Activation Lock Bypass
The LetsUnlock Mac iCloud Activation Lock Bypass Tool will help you to remove Activation Lock on an iCloud locked Mac which is stuck on Activation Lock Screen with no need to enter the correct Apple ID and password.
Read More
Mac EFI Firmware Passcode Bypass
The LetsUnlock EFI Bypass Tool is a one button solution, which you click to start the EFI Unlock process. Bypass EFI with out password! Everything else does the software.
Read More
MacOS iCloud System PIN Bypass
The LetsUnlock MacOS iCloud System PIN Bypass Tool was designed to bypass iCloud PIN lock on macOS without passcode!
Read More