How to Get UDID from iPhone Using iTunes
Step 1. Connect your iDevice to Mac and launch iTunes if it doesn’t open automatically and wait till iTunes detects your gadget. Step 2. After iTunes detects your device click on it in the left sidebar. Step 3. Find Serial Number in the middle of the iTune’s Window and click on it till it alters to Identifier (UDID). Step 4. After that just go to Edit menu located on the top of the iTune’s Window and click Copy.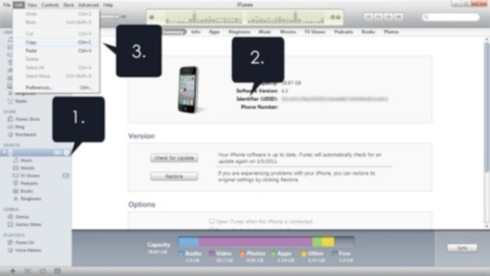 And that’s it. As you see that is really quick and easy method. But what you should do if you didn’t activate it? – Try another method to find UDID without iTunes.
And that’s it. As you see that is really quick and easy method. But what you should do if you didn’t activate it? – Try another method to find UDID without iTunes.
How to Get UDID Without iTunes
Update: Here is a video where you can see quick clip on how to find UDID number without iTunes. Note: You can do this only on Mac because it has System Profiler integrated by default. Step 1. Open System Profiler. Note: You can find it in Utilities or you can just hit Spotlight and begin typing. Step 2. In the sidebar you will find Hardware so go down to USB. Step 3. Go to USB High Speed Bus which you can find in the top right pane. For those who have a MacBook or iMac, launch the second to locate your iPhone or iPad simply because the first is generally the iSight/FaceTime camera. Step 4. Now just choose your gadget. Step 5. Find the serial number in the bottom pane and that would be the UDID. Step 6. So now just copy it and save it for your needs. And that's all. Now you know how to find UDID and use it, for example, for downloading iOS 6 beta use just use this link to do that for free. I think that you have no problems with getting UDID from iOS and without iTunes so share this info to help others in this. If there are some questions use comment form below and I and my team will try to help you.Recent Blog

Ultimate Guide: How to turn Off Restricted Mode on iPhone?

Automate Apple GSX check result obtaining?

iRemove Unlock iPhone 5S, 5C, 5, SE, 4S/4 Software

MacOS High Sierra Features: Set Up Websites in Safari on Mac

How to Enable iOS 11 Mail Reply Notification on iPhone 7

How to Bypass Apple Watch Passcode Problem
LetsUnlock Services List

iPhone & iPad Activation Lock Bypass
Use LetsUnlock iCloud Tool to bypass Activation Lock Screen on iPhone and iPad running on iOS version up to 14.6.
Read More
Unlock Passcode Disabled iPhone or iPad
LetsUnlock iCloud Tool is ready to remove Find My and unlock your passcode disable device running on iOS 13.x.x in one click!
Read More
MacOS iCloud Activation Lock Bypass
The LetsUnlock Mac iCloud Activation Lock Bypass Tool will help you to remove Activation Lock on an iCloud locked Mac which is stuck on Activation Lock Screen with no need to enter the correct Apple ID and password.
Read More
Mac EFI Firmware Passcode Bypass
The LetsUnlock EFI Bypass Tool is a one button solution, which you click to start the EFI Unlock process. Bypass EFI with out password! Everything else does the software.
Read More
MacOS iCloud System PIN Bypass
The LetsUnlock MacOS iCloud System PIN Bypass Tool was designed to bypass iCloud PIN lock on macOS without passcode!
Read More